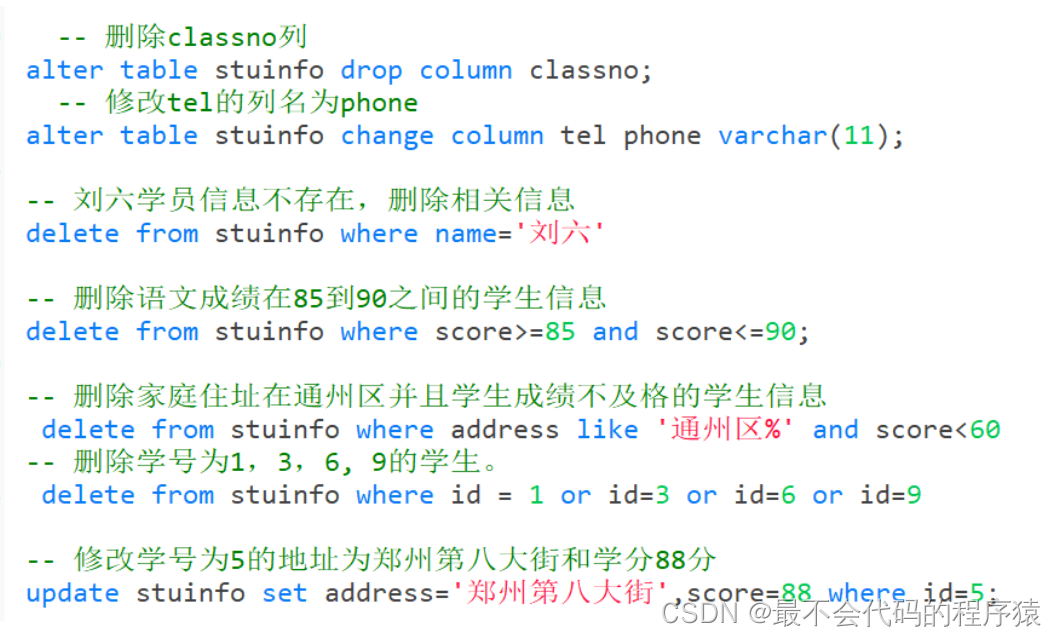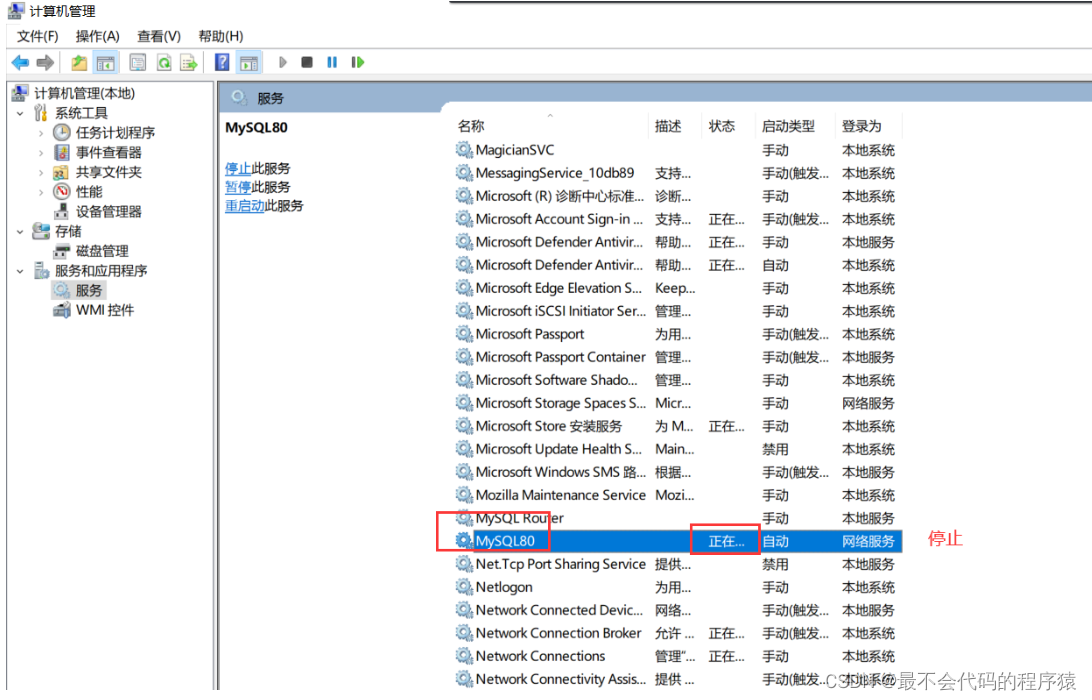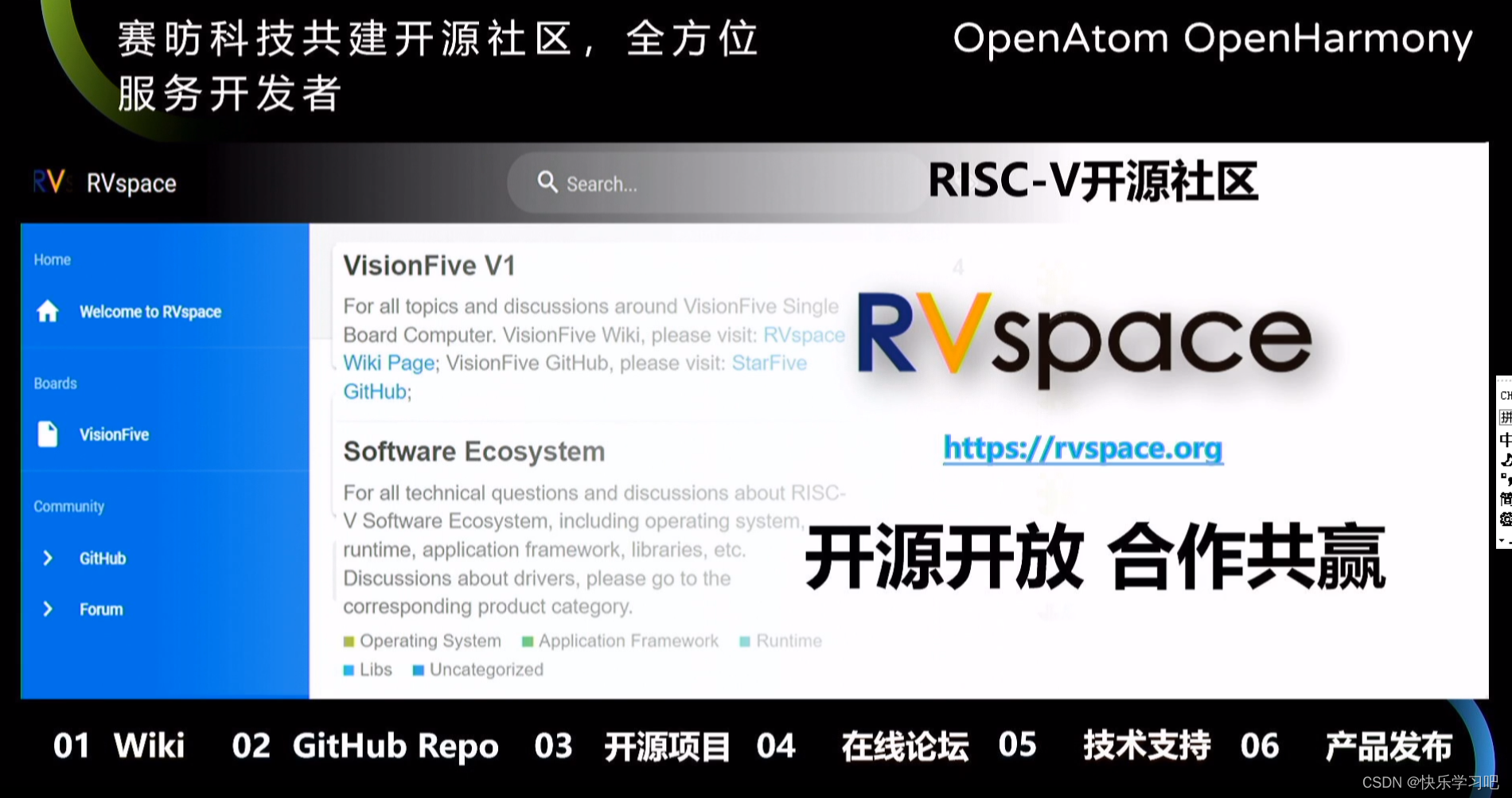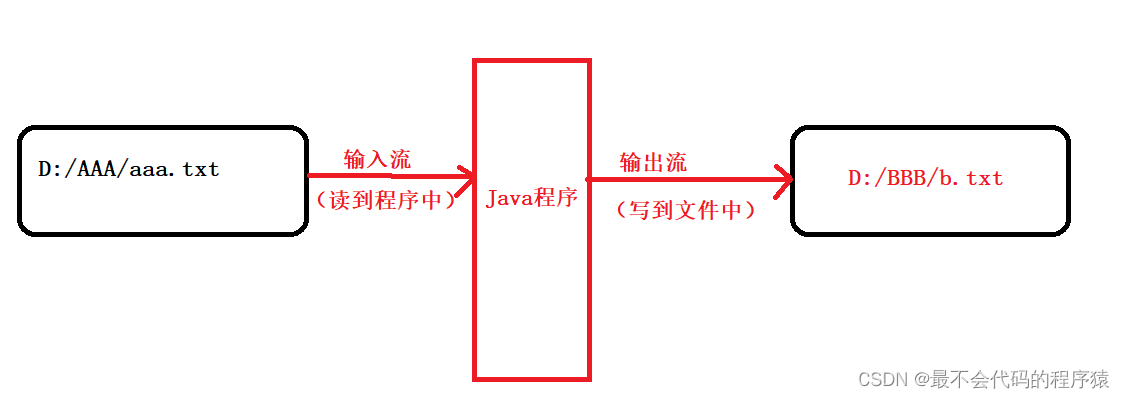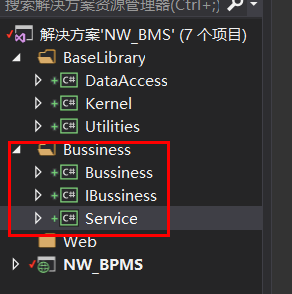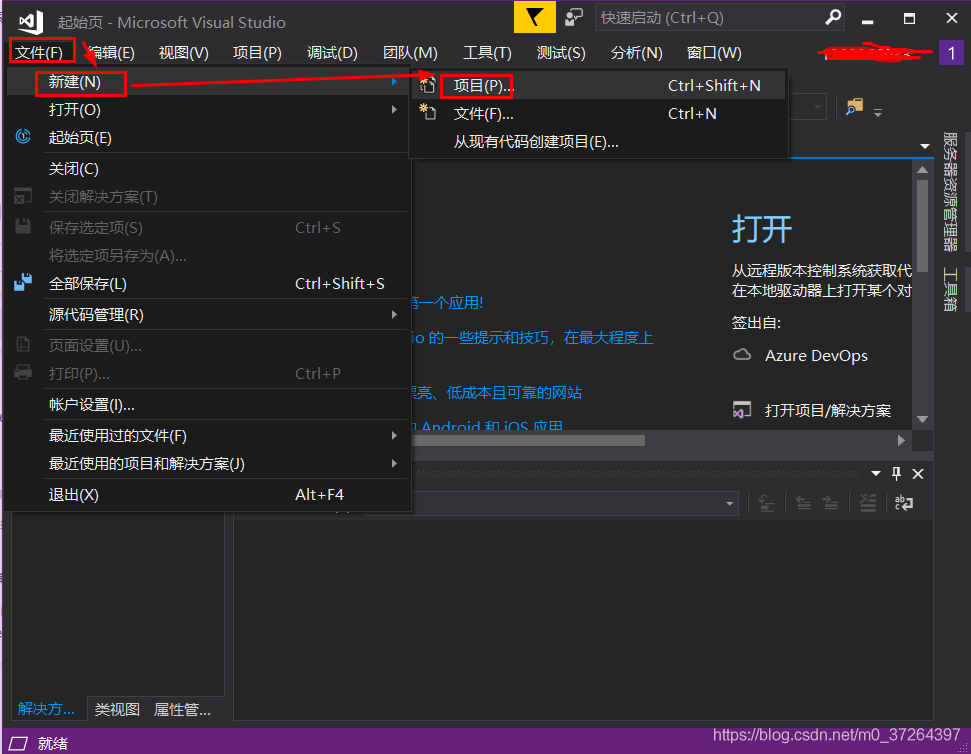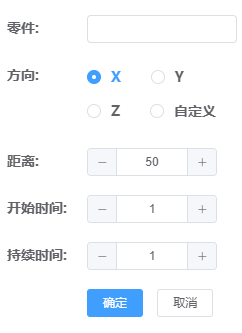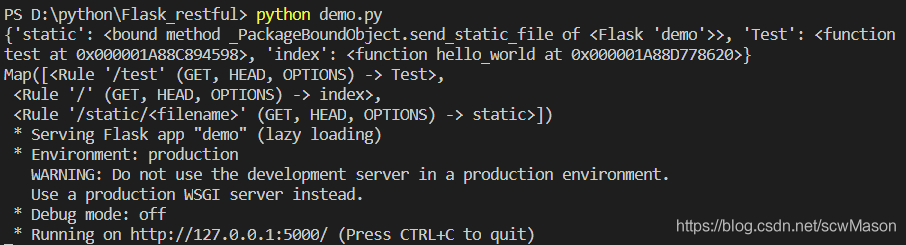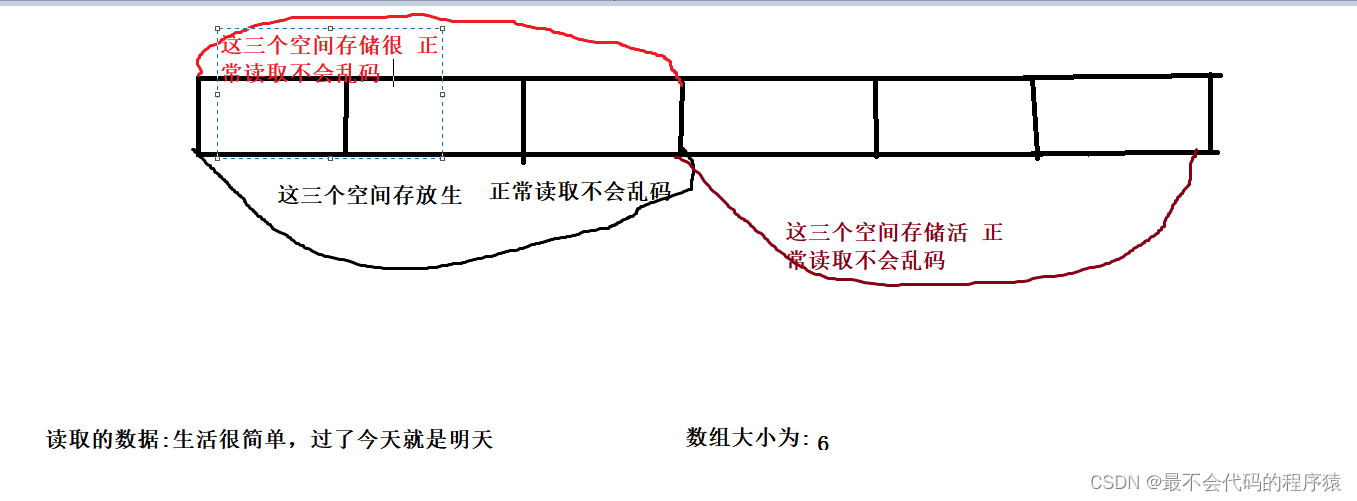当前位置:网站首页>get一个小技巧,教你如何在typora写文章上传图片到博客上
get一个小技巧,教你如何在typora写文章上传图片到博客上
2022-08-09 08:00:00 【小微光】
get一个小技巧,教你如何在typora写文章上传图片到博客上
目录
一、前言
近来尝试着写博客,但是突然发现一个问题,那就是在博客中插入本地图片,当时写作的时候还可以查看,但是等文章上传之后,在博客系统中查看到的图片如下所示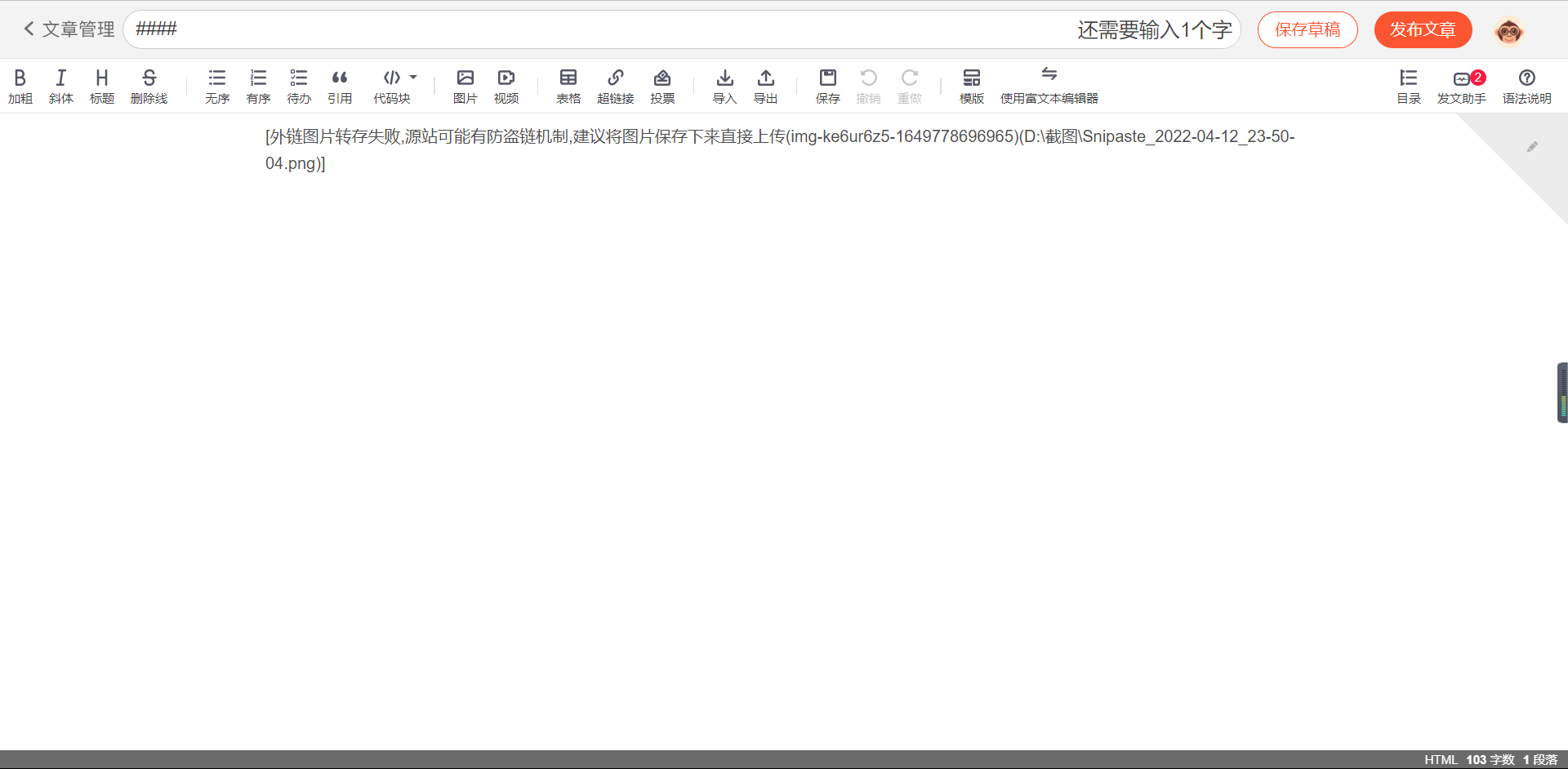
于是我在网上查询各种方法,经历了几次试验之后,终于成功的解决了这个问题。
二、尝试方法
对于这个问题,弄清楚其中的原理并不难。上传的本地图片只供在本地文档查看,当文章上传到网上之后,在网络服务器上不能访问我们的客户机。所以要先将本地图片上传到网上的服务器之中,然后再使用服务器之中的图片,就可以保证在网上查看文章的时候也能看到文章中的图片了。这其中就要用到一个工具——图床。图床一般是指储存图片的服务器,有国内和国外之分。国外的图床由于有空间距离等因素决定访问速度很慢影响图片显示速度。国内也分为单线空间、多线空间和cdn加速三种。我们只需要弄懂什么是图床,以及怎么使用就行了。下面来介绍实验的四种图床工具。
首先,我们要用到picgo软件,这款软件可以直接将typora上粘贴、复制、插入的图片上传到图床上,这样就可以保证我们的图片在网络上可以被查看了。
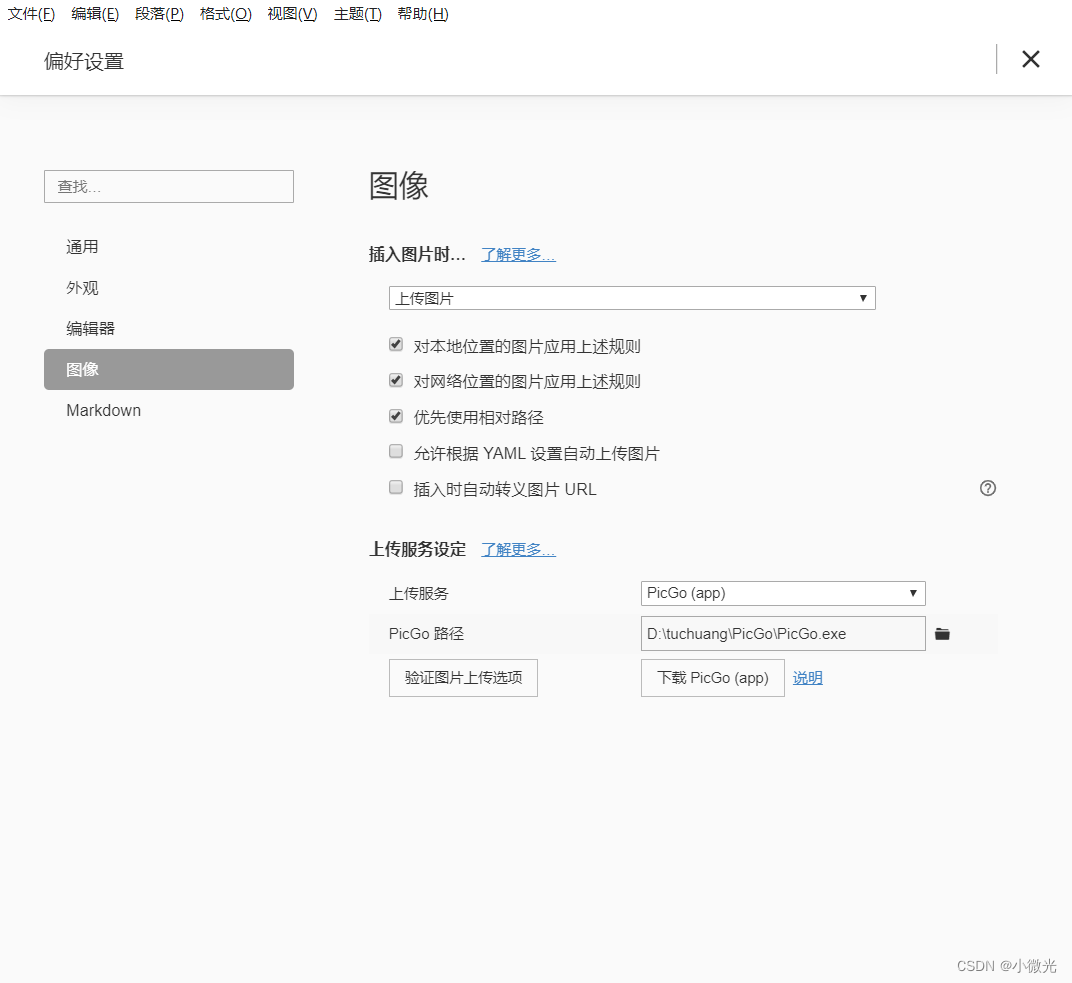
1、阿里云oss
刚开始的注册、登录、设置都搞好了。但是下一步忽然发现,要花钱去买个阿里云服务器,虽然只是小钱,但是本着白嫖的原则,我转而开始研究其他的图床工具。
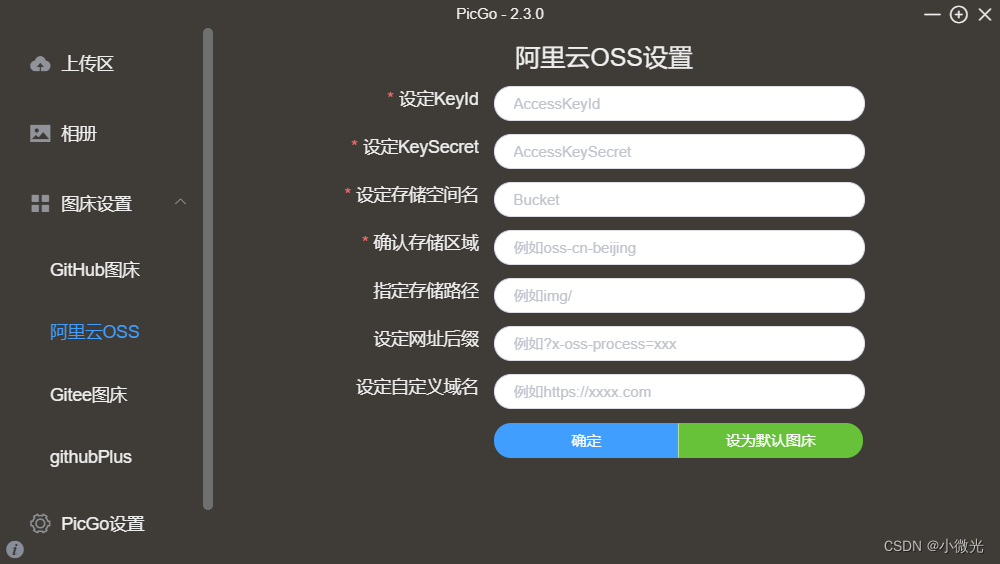
2、gitee
接下来,我又尝试用了一下gitee图床工具。又是一套注册登录手续之后,我打开了gitee界面。然后提示我创建仓库,设置开源—所有人可见,接下来再开启私人令牌,将私人令牌输入到access-token之后,再接着将https://gitee.com/api/v5/repos/{owner}/{repo}/stargazers这里的{owner}和{repo}都输入进去。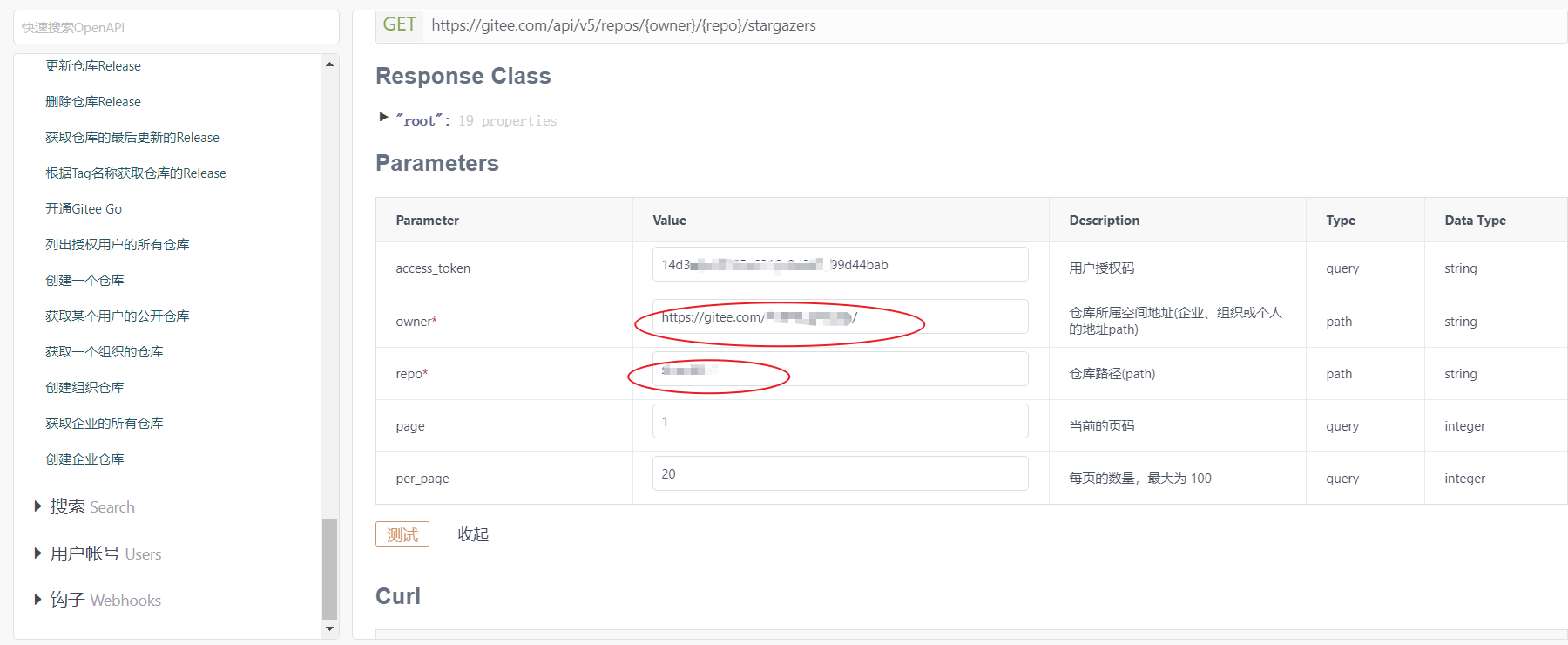
然后我确认路径和所属地址都没有错之后,还是测试不成功,我就没有浪费时间,下次再慢慢研究,然后实验了第三款图床软件。
3、metapic
第三款图床软件,只是一个应用程序加一个支撑和配置文件。所以打开软件之后,经过一番操作,很快就弄懂如何操作了。
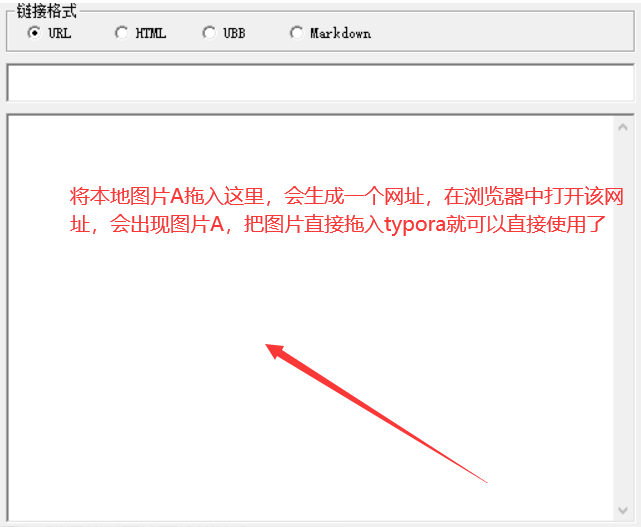
于是研究了半天之后,终于解决了在服务器上面不能直接查看本地图片的问题。虽然我们不知道metapic图床的云服务器在哪,但是我们只需要使用它的功能就行了。
4、github
但是第三种方法适用于图片较少的文章,如果是图片较多的话,那就要一张一张的上传,复制网址打开浏览器打开图片再把图片复制下来,这就很麻烦了。于是我又研究了一款图床软件—github图床。
首先要去github网站注册一下账号,然后登录进去
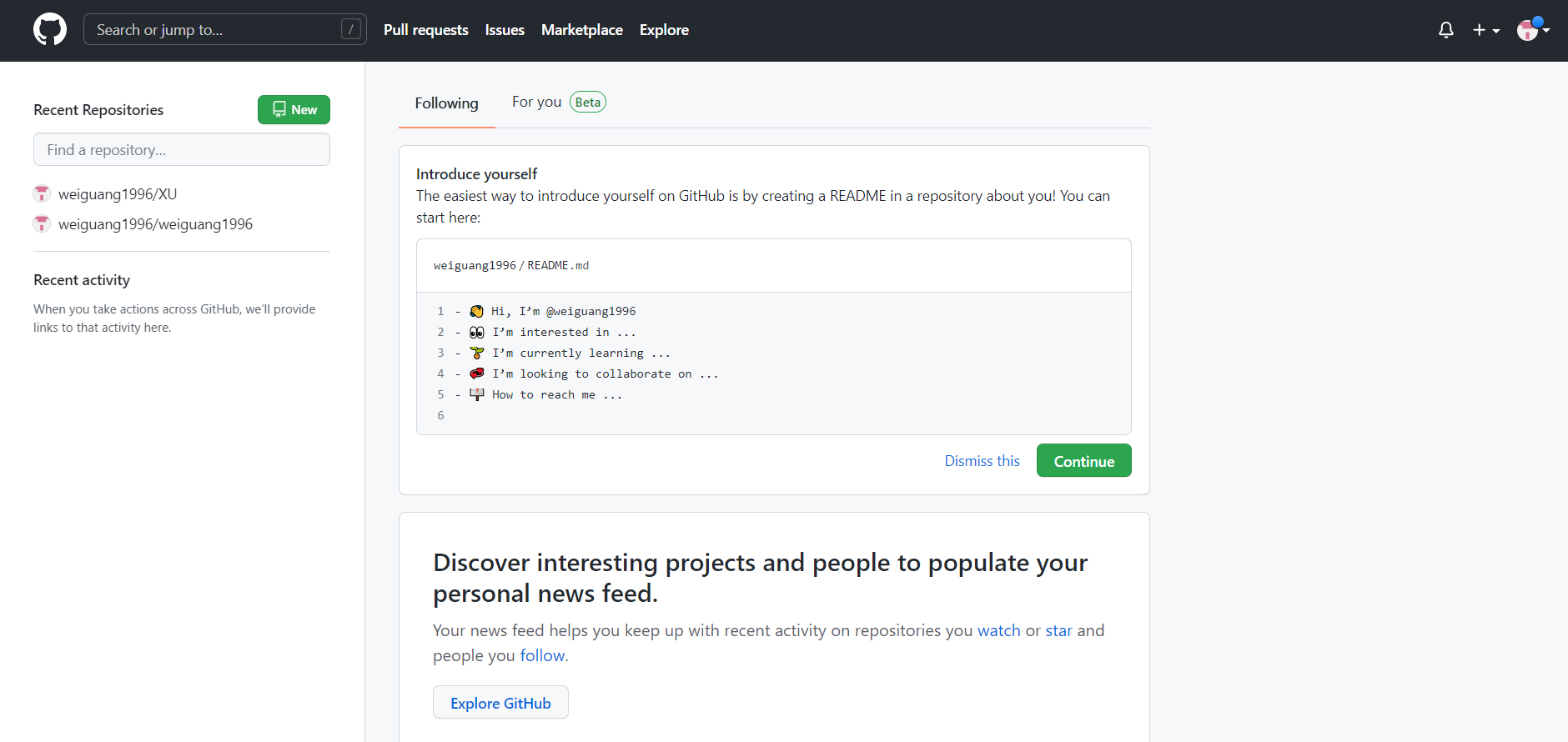
点击左上角的new,创建一个新的repository
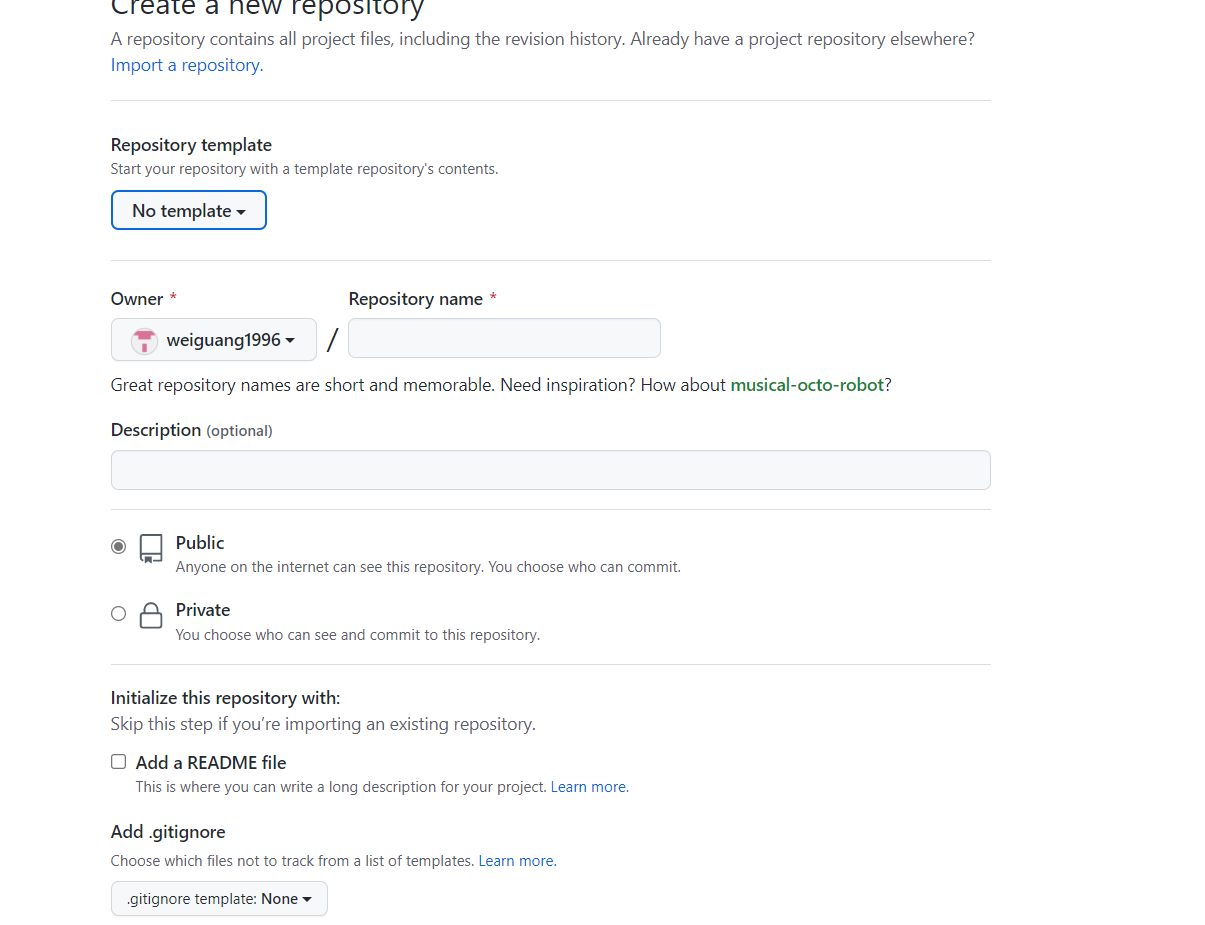
然后repository name自己设置,下面的public要勾选一下,不然别人访问不了你的仓库,就是看不到你的图片,下面勾选一下add a readme file,其他的设置都默认就行了,然后点击下面的create repository,就创建成功一个库了。
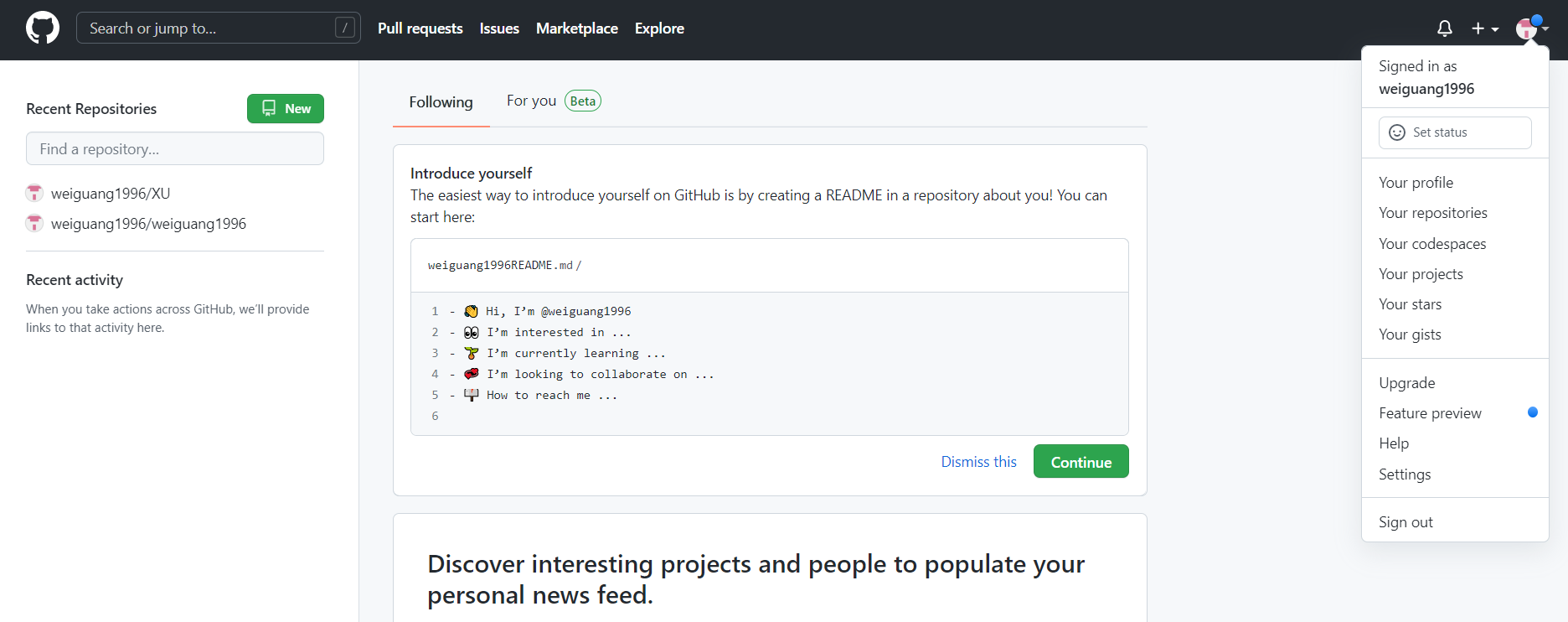
接下来点击右上角头像下的settings,进去再点击developer settings
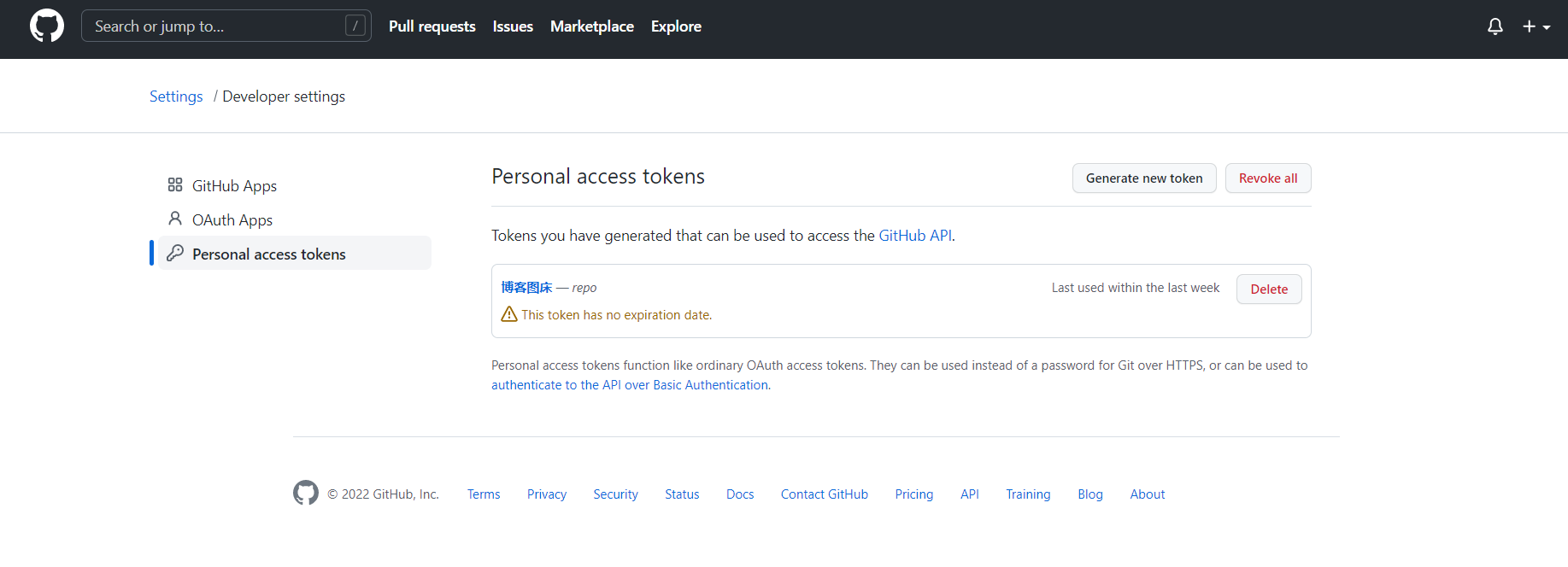
选择Personal access tokens,然后点击Generate new token,创建一个新的令牌
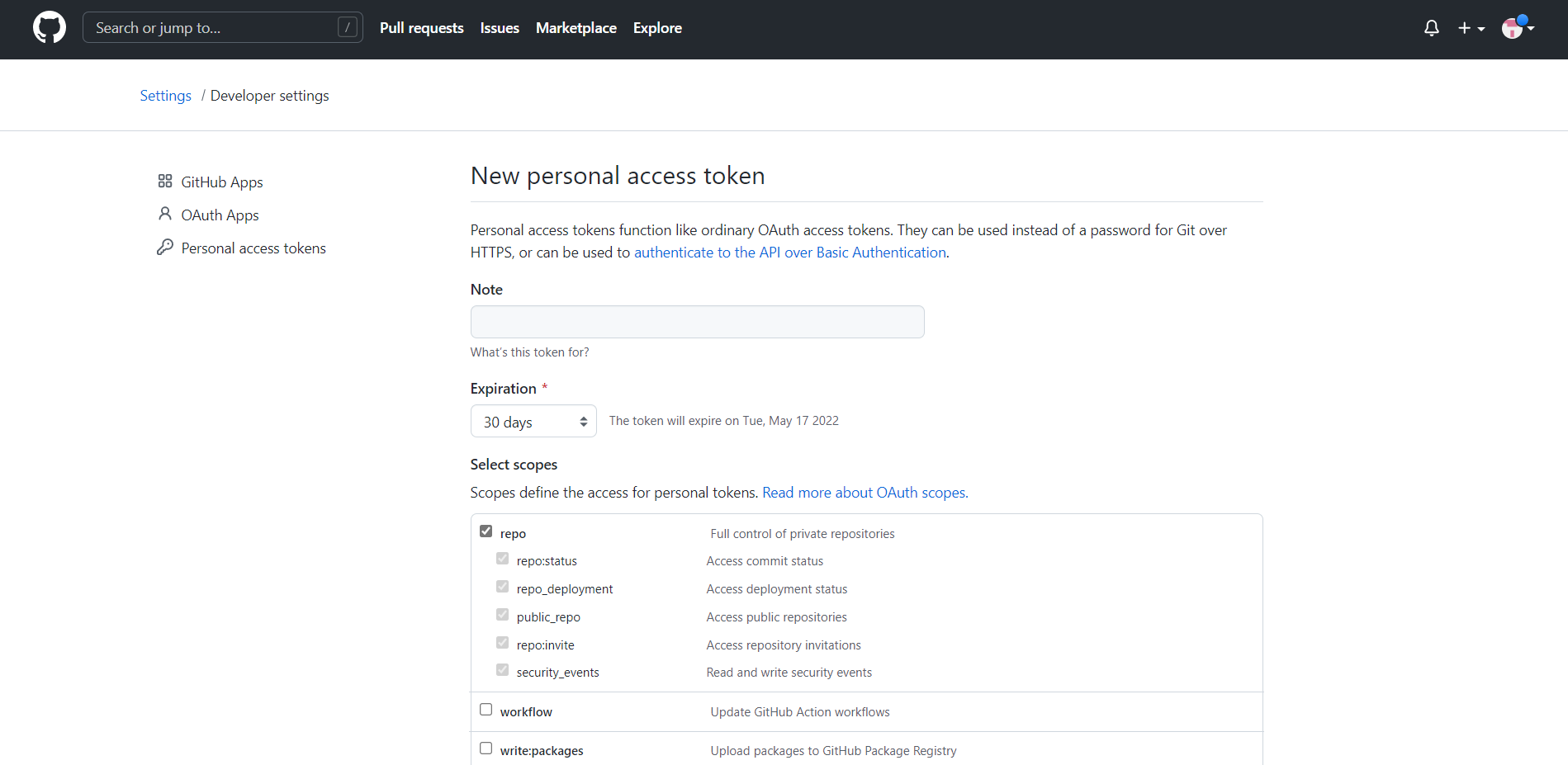
然后输入一下note,创建用途用作图库,下面的repo勾选一下,然后点击Generate token,就创建一个令牌了。这个令牌要保存一下,弄丢了还得重新再创建。
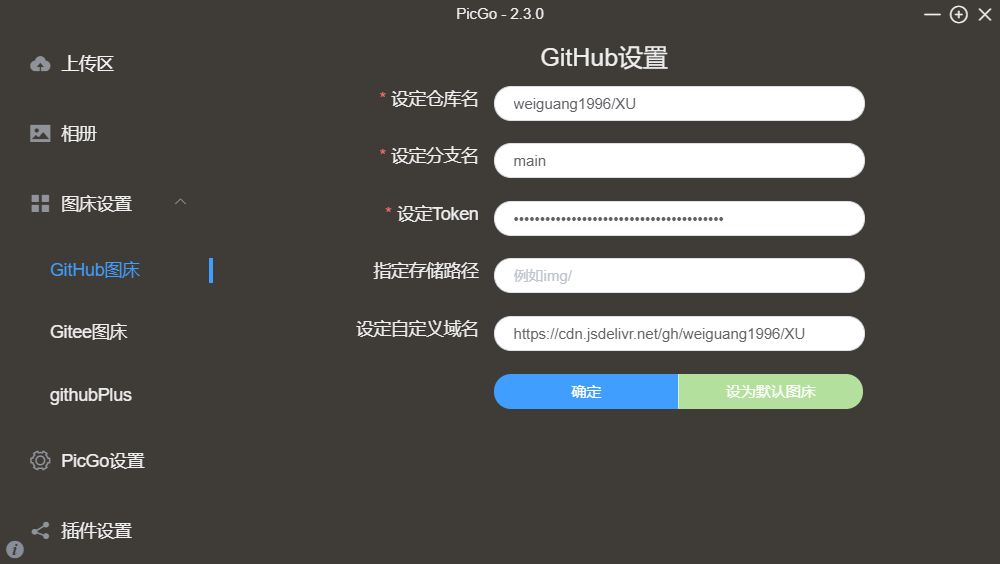
然后打开picgo软件,找到图床设置里的github图床,然后把刚才的一些信息输入进去,把自定义域名也照样设置一下,这样就保证到时候在typora里面可以把图片上传上去了,然后在typora里面也可以显示出来图片了,不然不输入自定义域名的话,typora里面图片不显示出来。
三、总结
通过研究这四款图床软件的使用,在比较各自的优缺点之后,最终选择一个适合我们使用的软件,这也有助于我们了解软件的协同使用性。
边栏推荐
猜你喜欢
随机推荐
pragma comment的使用(转载)重新排版
Shell之函数与数组
897. 增加订单搜索树
.net(四) 数据层实现
The Servlet,
Result consisted of more than one row
浅谈Endpoint
三层交换机原理及配置
梅科尔工作室--BP神经网络培训笔记
练习电影卡片、过渡、动画、变形、旋转,练习时钟、立方体、缩放
matlab——解线性方程组 与 非线性方程组
C#高级学习1
安全的Md5加密:两次加密(加盐)
2019 Nanchang Internet Competition Question C, Hello 2019
测试流程
EMQ X 消息服务器学习记录——为后面的毕设做准备
Win10电脑的WLAN消失的故事
IO byte stream reads text Chinese garbled
实现弹簧柔性状态的2种方式 | Solidworks教程
[STL]stack与queue