当前位置:网站首页>win11安装deepin20.6双系统(双硬盘)
win11安装deepin20.6双系统(双硬盘)
2022-08-10 16:37:00 【pip install USART】
前言
时隔近两年,再次尝试deepin,还是忘不了deepin好看的界面,这次没有出现上次安装时出现的问题,如果有小伙伴感兴趣,可以看看我上一篇记录,win10和win11都一样。
拯救者R7000安装deepin、win10双系统
准备启动盘
准备deepin的启动盘很简单,只需要一个至少8G的U盘就可以了,备份好U盘的数据,将U盘格式化,也可以不格式化,制作工具也会将盘格式化。去官方下载deepin的镜像以及启动盘制作工具。官方链接。往下面滚动,就有官方的深度启动盘制作工具。
跟着提示走,等几分钟就做启动盘了。
硬盘分区
在win11上打开磁盘管理器,在你想装系统的磁盘上右键-》压缩卷,压缩出一定空间,如果只是想浅尝deepin辄止,建议分个100G就够了,在这里我分了125G。前几天淘到一块三星850evo,虽然是SATA3接口的老东西,但寿命竟然还比我装win11的主硬盘寿命还高,于是就在这块盘上直接装。

开始安装
把启动盘插上,重启,在开机界面时赶紧按F2,进入BIOS界面(其他品牌的电脑可能是Del或者F8之类的吧)。例如下面这样。
在Boot Device中,把USB启动项调整到第一个,注意如果是可以独显直连的,建议在这里选择独显直连,上次安装的时候就是选择的集显,就出了显示花屏等问题,可能就是集显驱动的问题,独显直连的话,有较成熟的独显驱动。保存更改,退出BIOS,等待一小会儿,就能进入deepin的安装。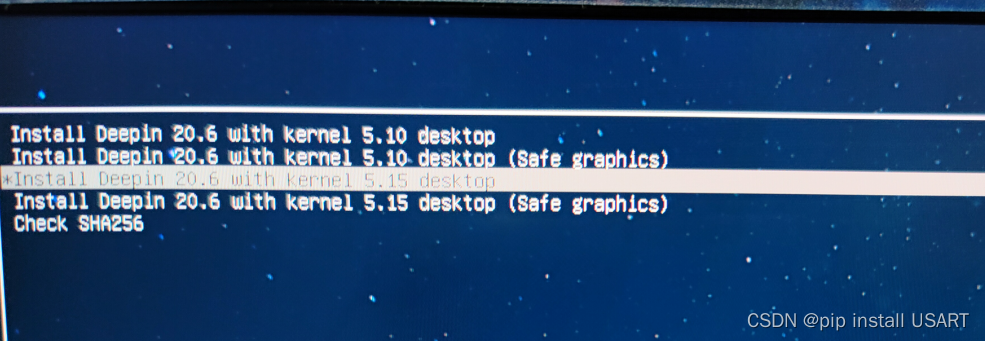
选择第三个,内核版本更高的,不要safe graphics模式,这个模式不装显卡驱动,显示的画面全是CPU算的。等待一会儿,进入安装界面。
在硬盘分区那里,选择手动安装,选择刚才分出来的那部分空间,如果弹出和我下图一样的提示的话,如果你跟我一样,是在另一块空闲硬盘上装deepin的话,可以选第二项继续安装,该选项会直接格式化这一整块硬盘,否则,如果你想和win10/11一起装在同一块硬盘上的话,就选择第一项,重启,到BIOS里关闭UEFI启动,重新进行安装流程。
如果选择继续安装,等格式化后,进行分区。分出15G给根分区,挂载点选"/“,分出至少10G给home分区,挂载点选"home”,格式默认ext4就好,剩下的空间记得也要挂载,这就随便分配和挂载了,这里我还剩208G忘挂载了,导致安装后deepin和win11两边都看不到这一块空间。(不过问题也不大,重新去磁盘管理器里分配一下卷名就ok了)

点击下一步,会提示未挂载交换分区,不用管,除非你的内存只有4G,那分个8G的交换(swap3)分区也可以,但都2022年了,不会还有4G内存的电脑吧。(狗头保命)接下来就是慢慢等待安装了,几分钟就好了。


重启后跟着一步步配置,就完事儿了。
补充
如果你是像我一样的N卡直连,安装过程中应该也有一步在屏幕下面会提示勾选NVIDIA闭源驱动(忘记拍照了,没图),建议把它选上,总所周知N卡驱动是闭源的,英伟达对驱动这一块不开源,所以用他们自己的闭源驱动的话还是好一些,毕竟英伟达最懂自己的显卡。

Enjoy Deepin!
边栏推荐
猜你喜欢

深度学习培训二笔记
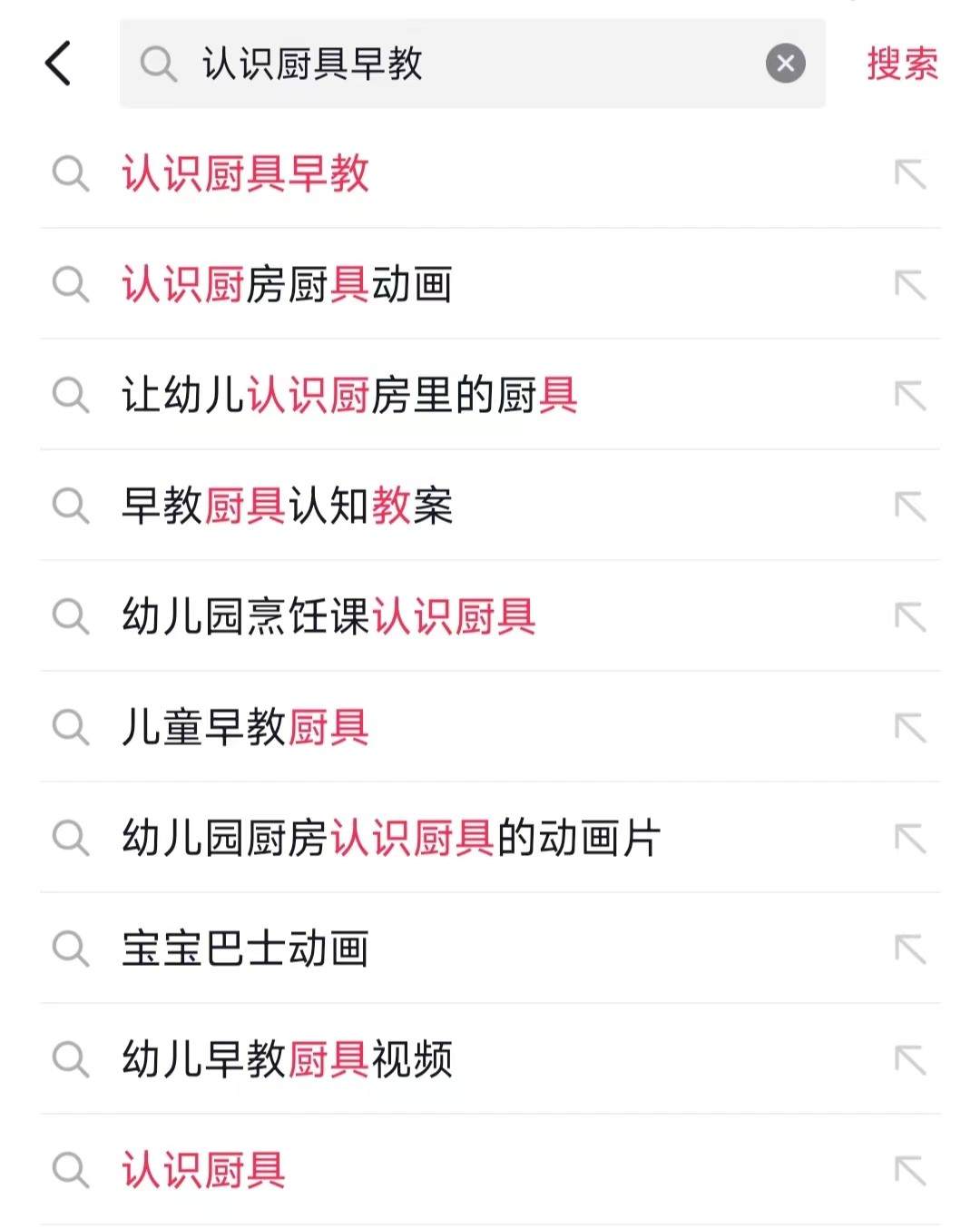
家电巨头,不碰儿童生意

How to use bitwise operators in C language

The sword refers to OfferⅡ 045. The bottommost leftmost value of the binary tree dfs
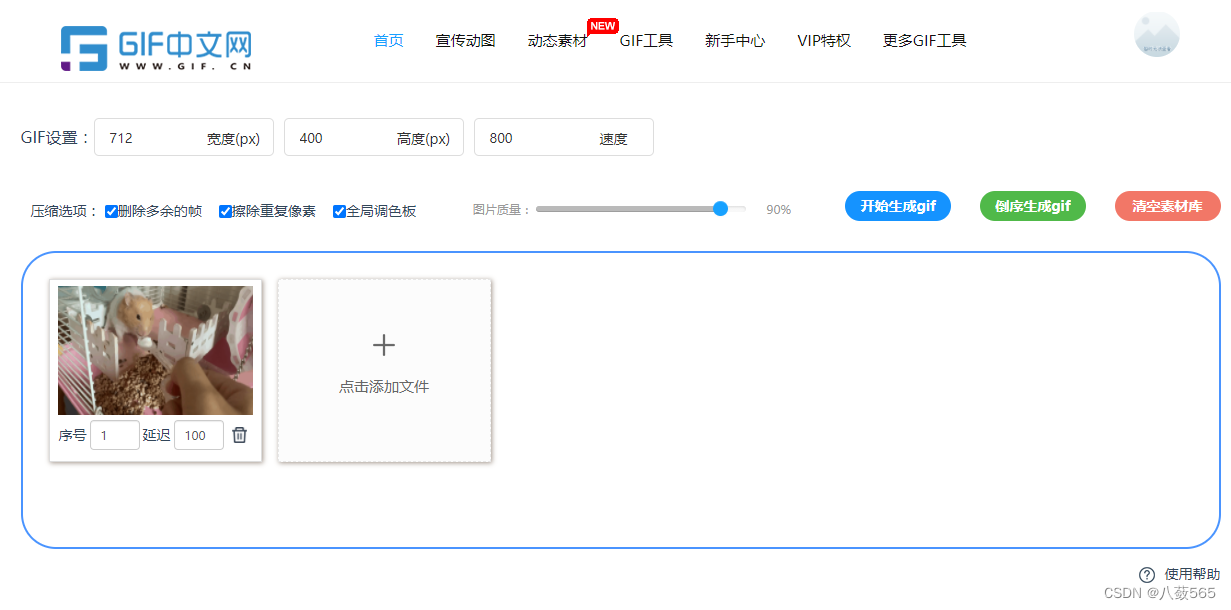
视频转gif怎样操作?1分钟在线视频转gif制作
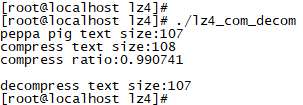
String compression (3) short string compression

如何搭建知识库,让您的内容更丰富?

Bitwarden:免费、开源的密码管理服务
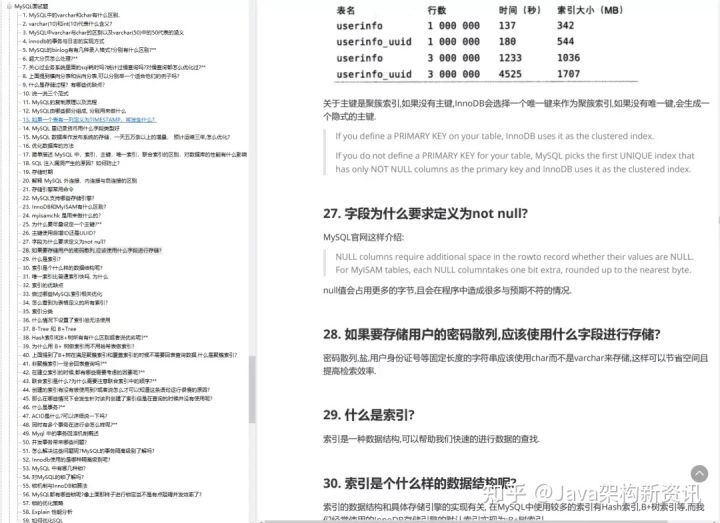
年薪60万+?这份10万字的面试突击宝典涵盖阿里 P5 工程师~P7 所有技术栈

神经网络如何提高准确率,神经网络的求解方式
随机推荐
LeetCode-692. Top K Frequent Words
险资又做LP,一出手40亿
64位 RT-Thread 移植到 Cortex-A53 系统 bug 修复笔记
HTTP学习——协议与术语、HTTP、缓存、Cookie
电力系统潮流计算(牛顿-拉夫逊法、高斯-赛德尔法、快速解耦法)【6节点 9节点 14节点 26节点 30节点 57节点】(Matlab代码实现)
如何搭建知识库,让您的内容更丰富?
Polling and the principle of webSocket and socket.io
docker中安装mysql
promise笔记(二)
秘密共享方案介绍SS
x86 与 x64 架构下函数参数传递的区别【汇编语言】
家电巨头,不碰儿童生意
华为-坐标移动
#夏日挑战赛#【ELT.ZIP】啃论文俱乐部——学术科研方法论沉淀辑
蓝桥ROS之 cmake gcc g++ 默认版本和升级
C语言各种符号如何使用
matsuri.icu 筛选单场直播中 指定用户的弹幕
Shanxi: 1 death occurred in a coal mine safety accidents was ordered to halt production
Knox 代理各类组件
leetcode:1137. 第 N 个泰波那契数