当前位置:网站首页>[Excel knowledge and skills] Convert text numbers to numeric format
[Excel knowledge and skills] Convert text numbers to numeric format
2022-08-11 00:01:00 【When camellias bloom.】
Data Preparation
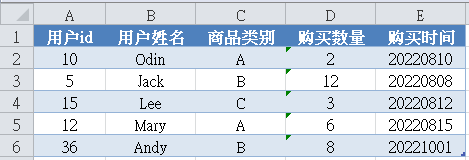
Note:The column 'purchase quantity' The value in this column is a text number
Only numbers in numeric format can be calculated, and numbers in text cannot be calculated
Sum the column 'purchase quantity', the result is an error, return 0 after carriage return
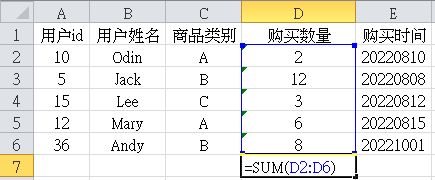
In view of the above problems, we need to convert the textual numbers in this column into numerical format to perform the summation operation, the method is as follows
1.VALUE function conversion method
Create a new column as an auxiliary column (column F) to store the converted values, enter =VALUE(D2)
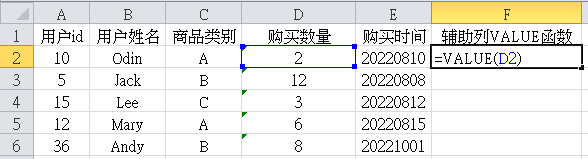
Press the Enter key after entering the formula, you can see the converted numerical results, place the mouse in the lower right corner of the F2 cell, when the cross sign appears, double-click to complete the entire column of formula filling
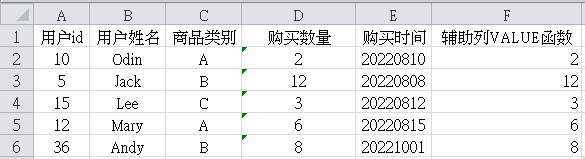
You can use the SUM function to check whether to change to numeric mode
2. Multiply text numbers by 1 or add or subtract 0
With the help of the auxiliary cell F2, enter the number 1, then copy the cell where 1 is located (F2), select the number area in column D, then right-click the mouse, select the [Paste Special] command, and select [Multiply] in the operation method.], and then click the [OK] button
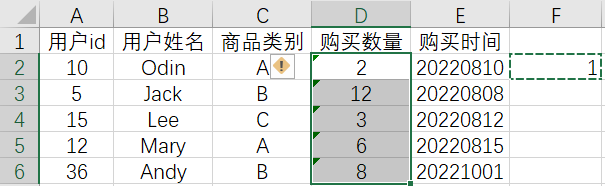
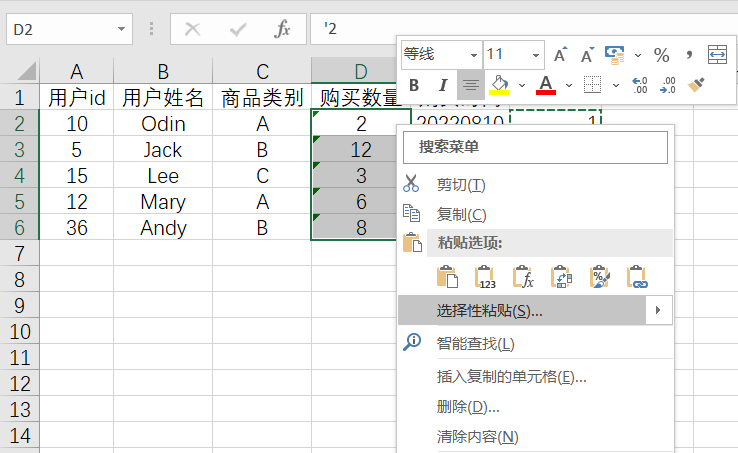
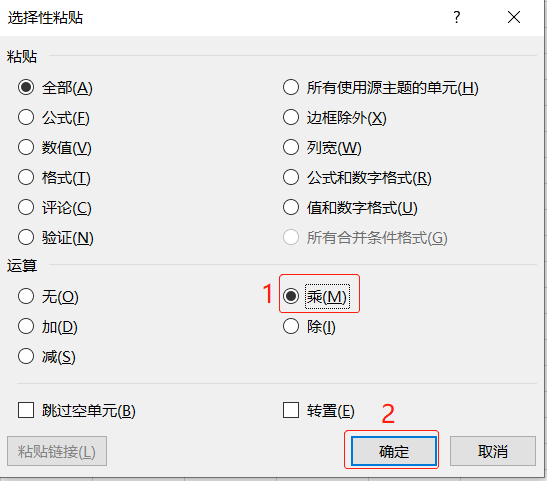
The final rendering result is shown below
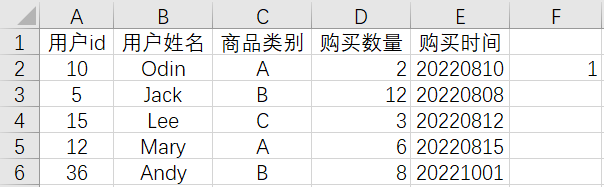
You can use the SUM function to test whether to change to numeric mode
Supplement 1:The operation of adding 0 or subtracting 0 to a text-type number is the same as above, and readers can operate it by themselves
Supplement 2:Another similar method is to select any blank cell,
copy, then select the data range, click the mouseRight-click, select [Paste Special], select [Add] in the operation method, and then click the [OK] button
3. Use the column function
First select the data area, and then select the [Columns] function of the [Data] tab
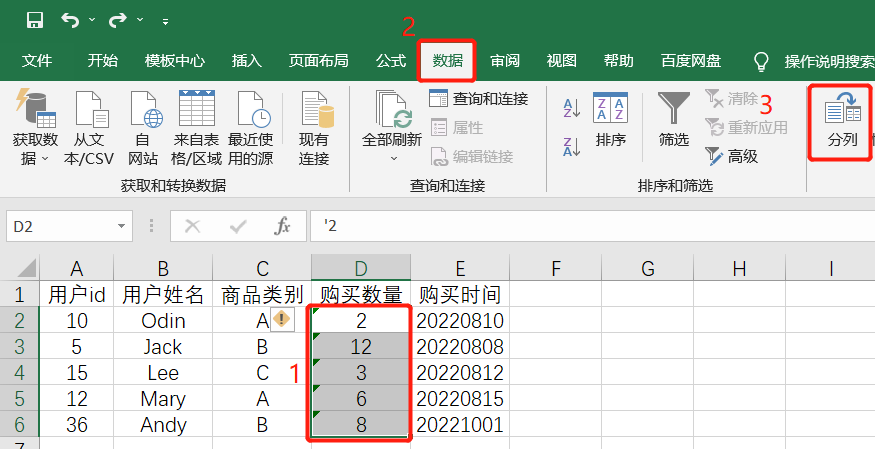
The "Text Column Wizard" pane pops up, click OK in steps 1 and 2, and step 3 is shown below
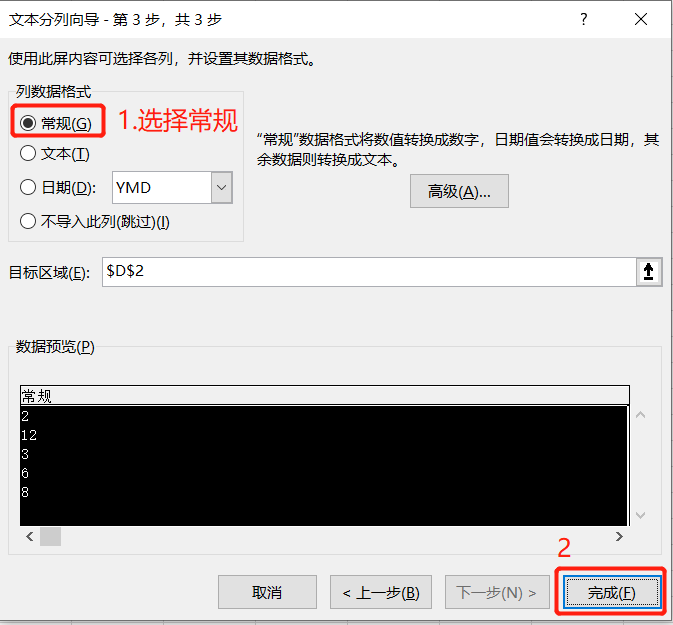
The final rendering result is shown below
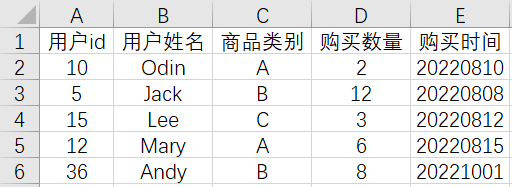
Note:This function is only suitable for processing single-column data.And the format of this column must be clean, and cannot have a messy relationship with other columns such as merged cells
4. Convert directly to digital function
After selecting the data area, click the warning mark in the upper left corner and click the [Convert to Number] command.
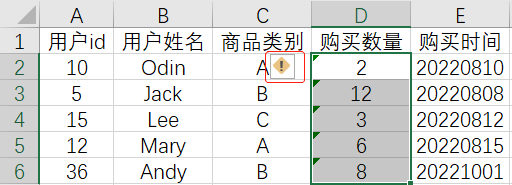
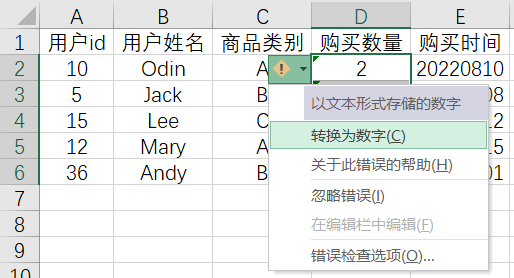
The final rendering result is shown below
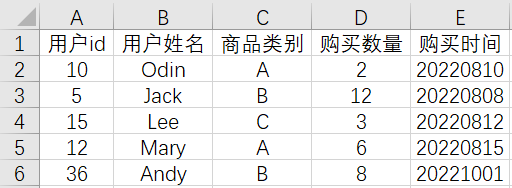
Note:This function requires the first cell in the upper left corner of the data areaThe cell data must be a text value. If the cell is not a text value, after selecting the range, Excel will no longer provide the function of [Convert to Number]
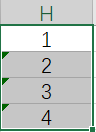
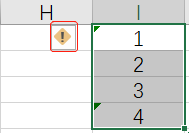
5. Copy and paste
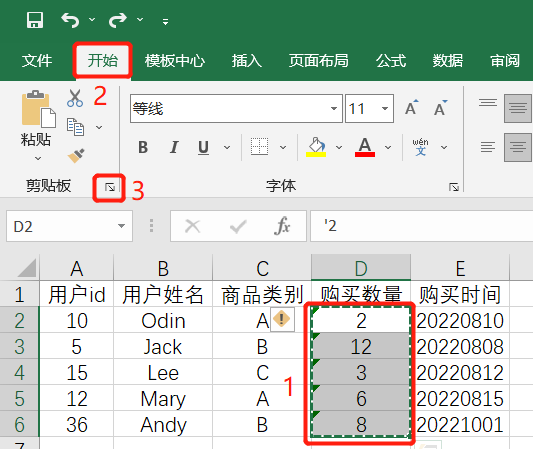
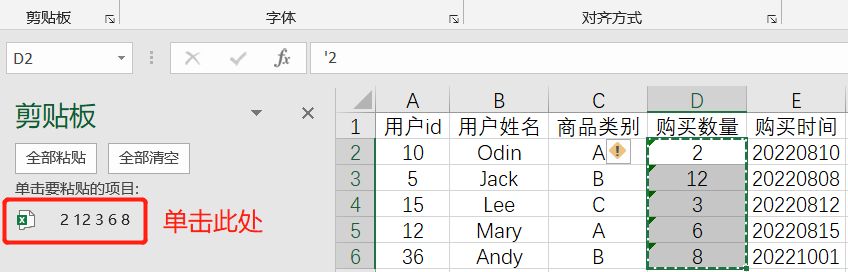
The final rendering result is shown below
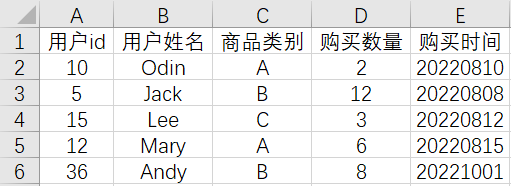
边栏推荐
猜你喜欢
![[C language] Implementation of guessing number game](/img/5d/13e8c409f9e53ccc53a15a7f1e0fea.png)
[C language] Implementation of guessing number game
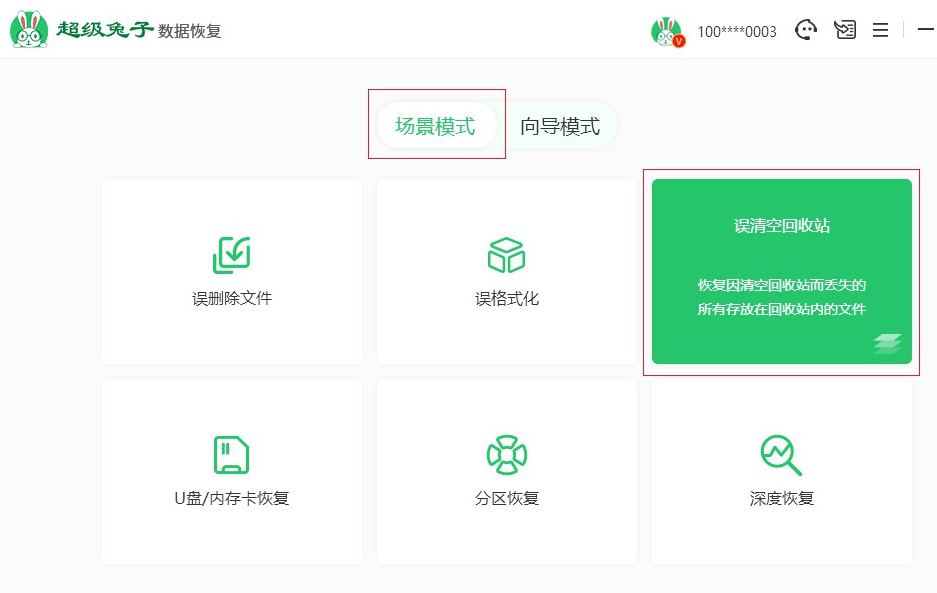
How to recover deleted files from the recycle bin, two methods of recovering files from the recycle bin
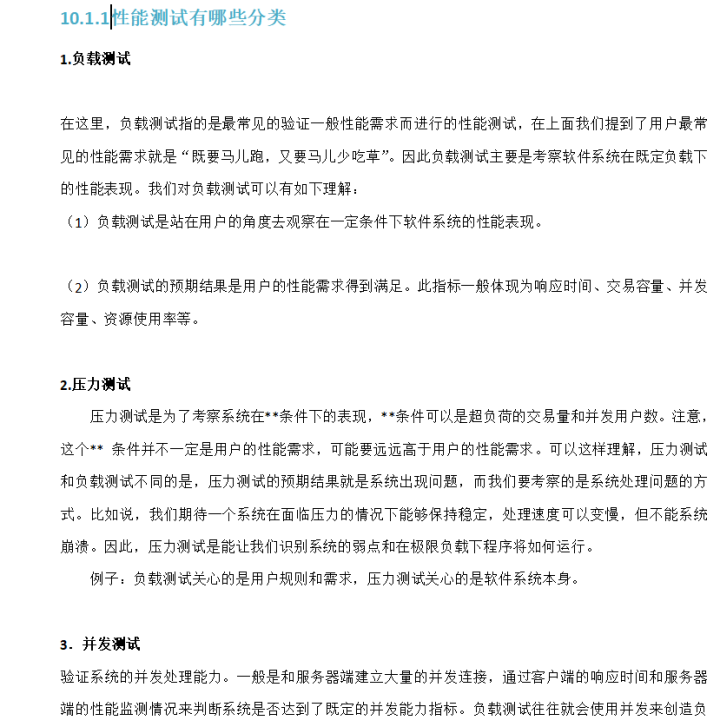
I caught a 10-year-old Ali test developer, and after talking about it, I made a lot of money...
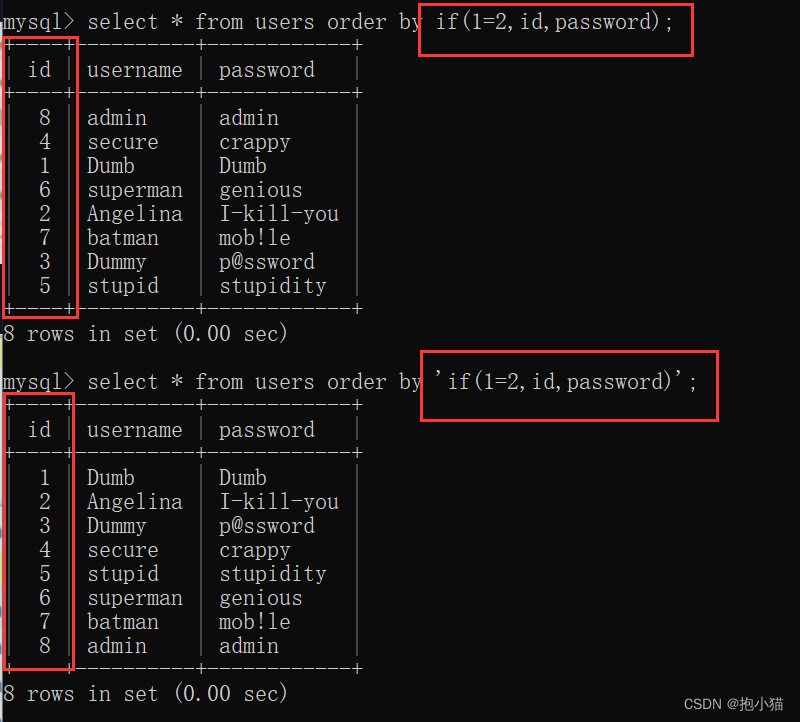
SQL注入基础---order by \ limit \ 宽字节注入
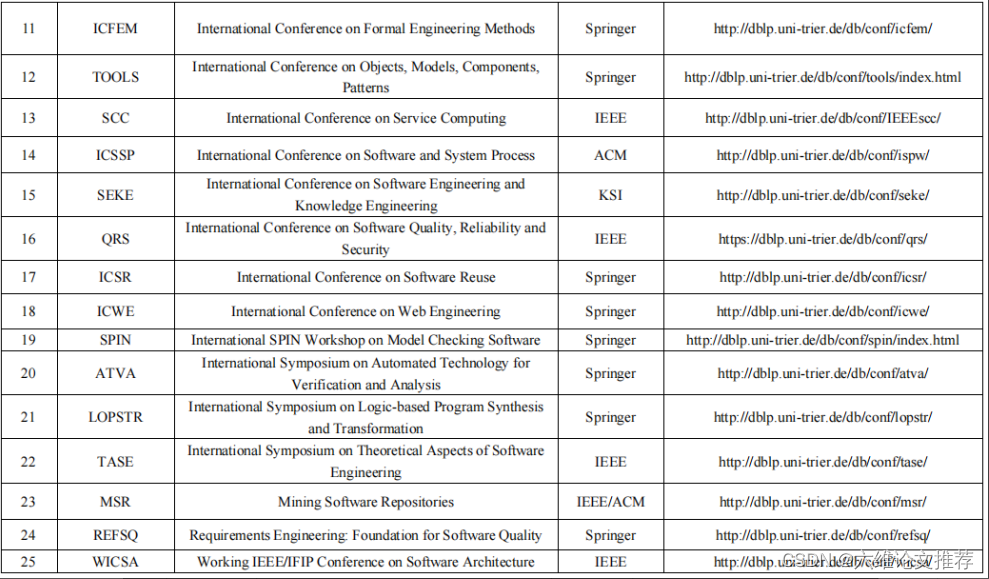
有哪些可以投稿软件工程/系统软件/程序设计语言类外文期刊、会议?
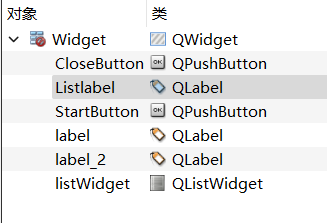
Qt入门(六)——抽奖系统的实现
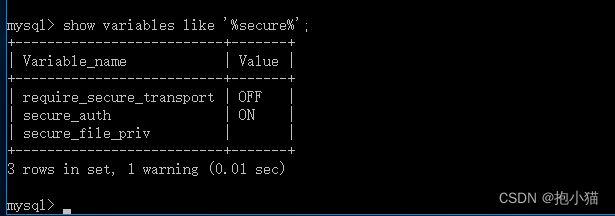
sqlmap结合dnslog快速注入
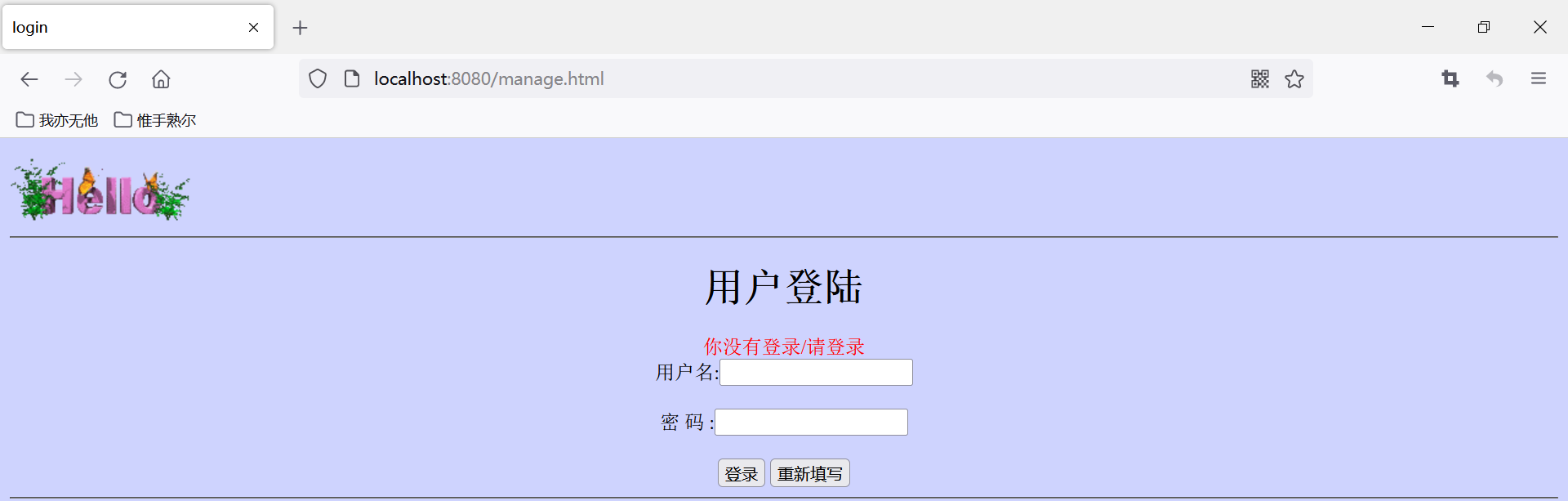
15. 拦截器-HandlerInterceptor
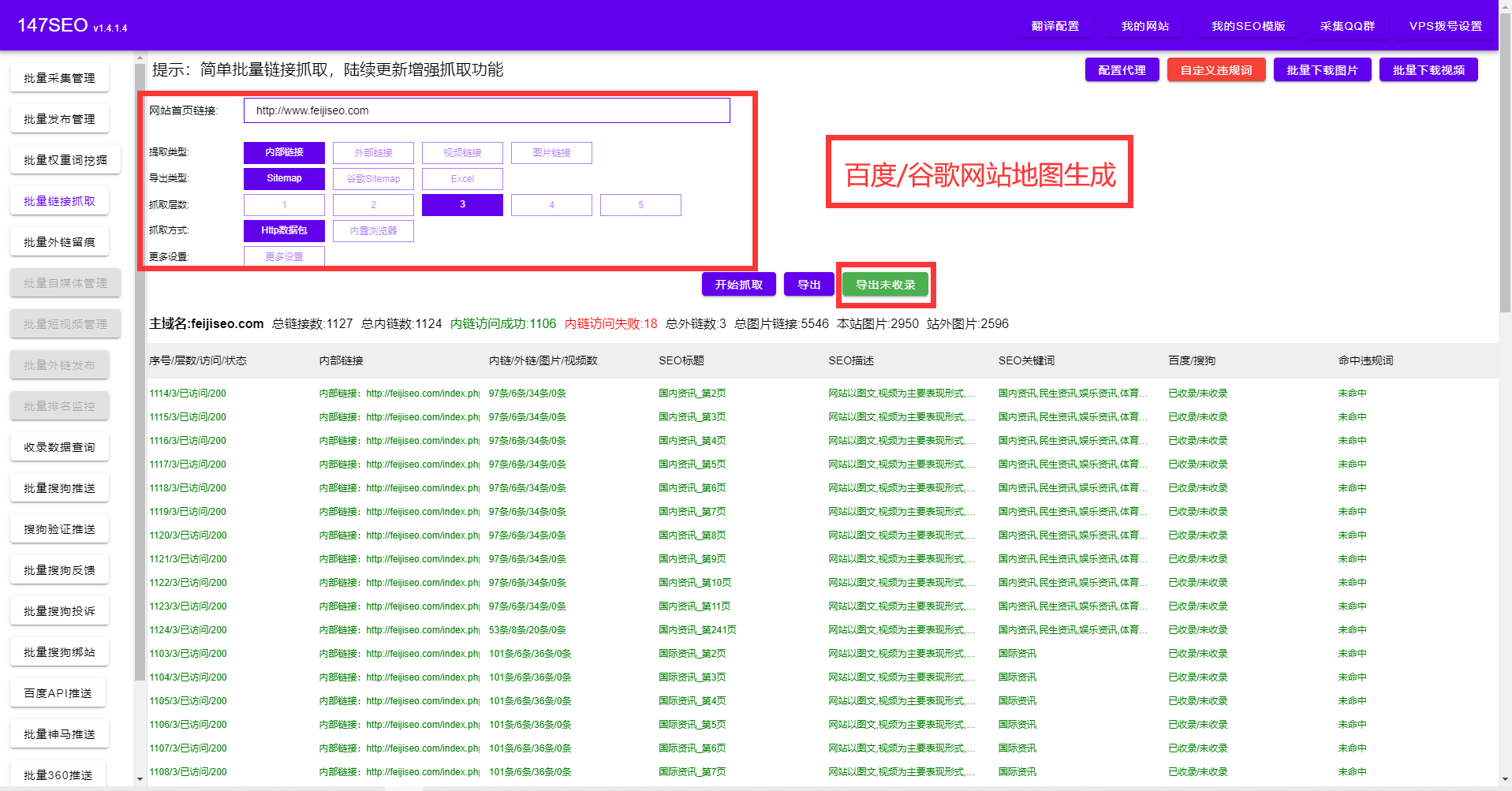
翻译软件哪个准确度高【免费】

Server Tips
随机推荐
2022下半年软考「高项」易混淆知识点汇总(2)
李彦宏拆墙交朋友,大厂“塑料友情”能否帮百度啃下硬骨头?
Talking about cors
Multilingual Translation - Multilingual Translation Software Free
图像识别和语义分割的区别
力扣每日一题-第52天-387. 字符串中的第一个唯一字符
学习Apache ShardingSphere解析器源码(一)
回收站的文件删了怎么恢复,回收站文件恢复的两种方法
2. Dependency management and automatic configuration
ROS实验笔记之——安装QPEP以及Intel-MKL
基于Web的疫情隔离区订餐系统
11. 自定义转换器
【C语言】数据储存详解
Kubernetes 维护技术分享
excel英文自动翻译成中文教程
Parse method's parameter list (including parameter names)
烘干衣服问题
[Excel知识技能] 将“假“日期转为“真“日期格式
promise详解
Timers, synchronous and asynchronous APIs, file system modules, file streams