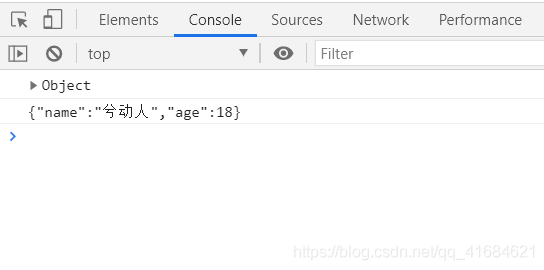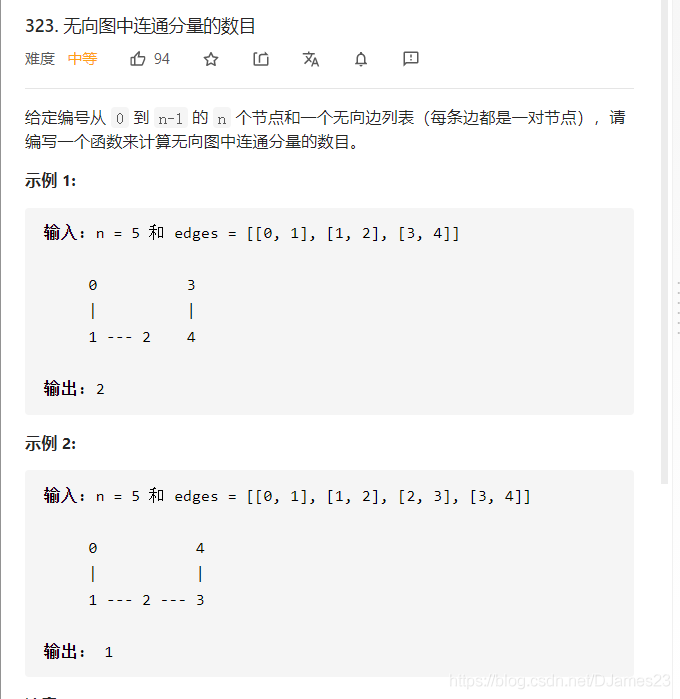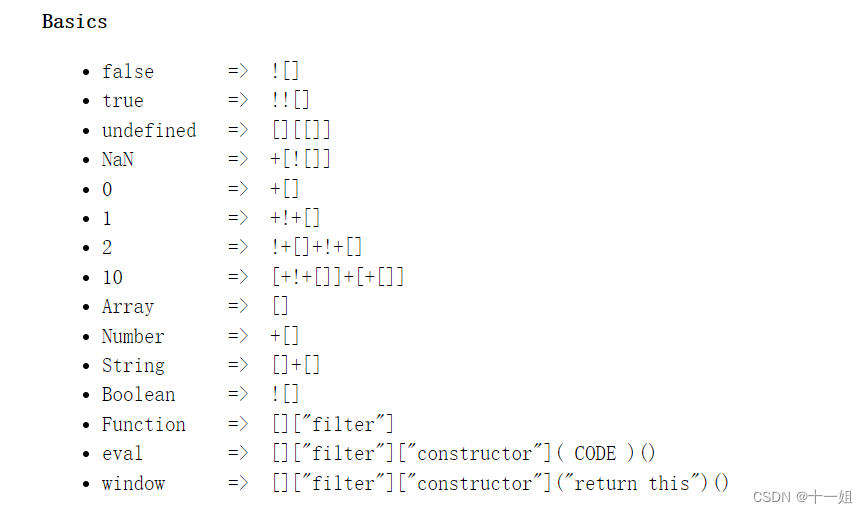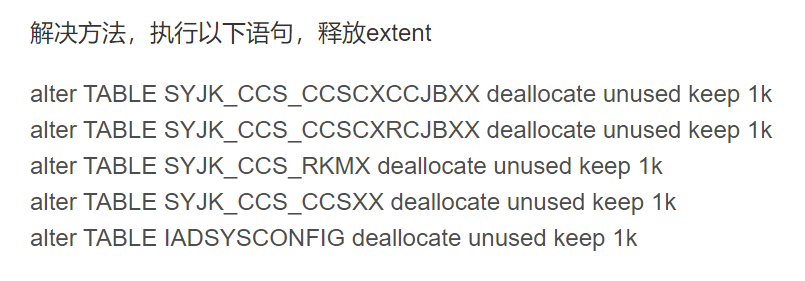当前位置:网站首页>PyQt5: Getting Started Tutorial
PyQt5: Getting Started Tutorial
2022-08-10 00:12:00 【pomelo33】
Required Environment
- Windows/linux
- python3
- PyQt
Install PyQt5
The following directly uses pip to install PyQt5, here may be pip/pip3, or both, and will not be repeated later
Direct pip install PyQt5
pip install PyQt5Since Qt Designer has moved from PyQt5 to tools in Python 3.5, we also need to install pyqt5-tools
pip install pyqt5-toolsAt this point, the installation of PyQt5 is complete. You can check whether the installation is successful through the following optional operations:
Uploading...Reupload canceled
- Win+S to call out the main panel, enter designer, if you see a result similar to the one below, it means that PyQt Designer has been installed
- Enter pyuic5 in cmd. If "Error: one input ui-file must be specified" is returned, the installation is successful.
Using PyQt5
New Project
Win+S to call out the main panel, enter designer, and click Open.
Uploading...Reupload canceled
The above window will pop up, you can open the previously edited .ui file, or you can click to create a Main Window.After creation, you can see the following screen
Uploading...Reupload canceled
- The "Widget Box" on the left is a variety of components that can be freely dragged
- The "MainWindow - untitled" form in the middle is the canvas
- The "Object Viewer" at the top right can view the structure of the current ui
- The "Properties Editor" in the middle of the right can set the properties of the currently selected component
- The "Resource Browser" at the bottom right can add various materials, such as pictures, backgrounds, etc., currently you can ignore it
Add Components
You can drag the tool on the left to the current canvas. For example, I have selected several Push Buttons and a textBrowser here.
After designing the basic layout, click File->Save As in the upper left corner to generate a .ui file.Suggestions can be saved to the folder where the code needs to be called later.
Generate .py file
cd to the folder where the .ui file is located, open cmd, and enter the following command to generate the .py file shown below.
pyuic5 -o name.py name.uiRun .py file
The generated py file cannot be run directly. We can write the following code in our main file. When running the main file, our designed UI will be displayed.
import sysfrom PyQt5.QtWidgets import QApplication, QMainWindowimport gui_file_nameif __name__ == '__main__':app = QApplication(sys.argv)MainWindow = QMainWindow()ui = gui_file_name.Ui_MainWindow()ui.setupUi(MainWindow)MainWindow.show()sys.exit(app.exec_()Configuration component interface
The ui is displayed, but the buttons above are still unresponsive when pressed.So now you need to configure it and set the action after the button is triggered.
We need to import partial in the header file first
from functools import partialPartial is used as follows:
partial(function, arg1, arg2, ...)Add the following code after MainWindow.show():
ui.pushButton.clicked.connect(partial(process, arg1, arg2))where process is the function you want the button to call, and arg1 and arg2 are the formal parameters passed in by the function.
Run main.py again, click the button, the corresponding function will be executed.At this time, if you want to add the output printed to the console to the textBrowser, you can add the following function:
def print_qt(mes):ui.textBrowser.append(mes) # Display prompt information in the specified areaui.cursot = ui.textBrowser.textCursor()ui.textBrowser.moveCursor(ui.cursot.End)QApplication.processEvents()Replace the print in the function.Effect display:
At this point, the general operation of PyQt5 has been displayed.Of course, it also contains many components, and the specific usage can be found in the official documentation: QtGui Module | Qt 4.8
边栏推荐
猜你喜欢
随机推荐
Sun Zhengyi lost 150 billion: it was expensive at the beginning
你的 Link Button 能让用户选择新页面打开吗?
EasyExcel使用
【软考 系统架构设计师】案例分析④ 软件架构风格
跨端技术方案选什么好?
charts.js插件实现的散点图样式
Qt 消息机制和事件
leetcode:320.列举单词的全部缩写
OSG笔记:使用setFontResolution设置字体分辨率
Activiti7审批流
leetcode:323. 无向图中连通分量的数目
js array object deduplication
Swift 需求 如何防止把view重复添加到win里面
p5.js实现的炫酷星体旋转动画
C 在函数声明前加typedef
深度剖析 Apache EventMesh 云原生分布式事件驱动架构
DXF笔记:文字对齐的研究
Postgresql源码(68)virtualxid锁的原理和应用场景
反射机制篇
shell学习
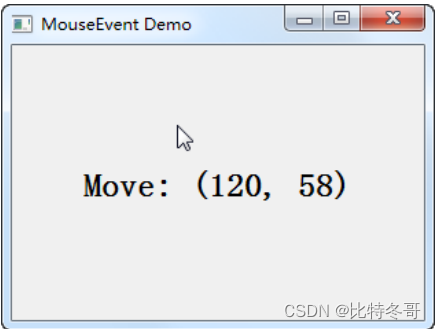

![One Pass 2074: [21CSPJ Popularization Group] Candy](/img/72/d3e46a820796a48b458cd2d0a18f8f.png)