当前位置:网站首页>【接入指南 之 直接接入】手把手教你快速上手接入HONOR Connect平台(中)
【接入指南 之 直接接入】手把手教你快速上手接入HONOR Connect平台(中)
2022-08-10 17:10:00 【InfoQ】
一、APP设计
1.概述
- 产品添加:用户可通过荣耀智慧空间APP快速发现并添加产品。
- 产品管控:可通过荣耀智慧空间APP远程操控产品、查看状态、分类管理、共享产品、删除产品等。
- 场景联动:通过场景编排可以实现不同产品、不同功能的联动,为用户提供智慧化场景体验。
2.操作步骤

二、固件开发
1.概述
2.固件开发步骤


三、产品配置
1.操作步骤
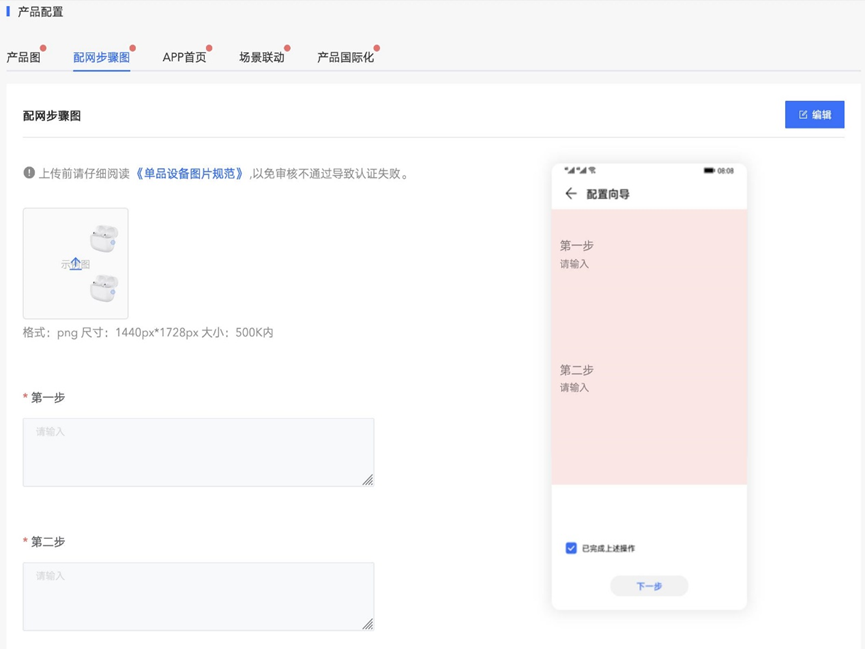

边栏推荐
- ahx文件转mav文件 工具分享及说明
- Talking about Taishan crowdfunding system development technical description and dapp chain crowdfunding system development analysis
- 被大厂面试官参考的Redis笔记,堪称Redis面试天花板
- 等保2.0一个中心三重防护指的是什么?如何理解?
- v-model指令:获取和设置表单元素的值
- 事务的隔离级别,MySQL的默认隔离级别
- 8.9模拟赛总结
- 雷达存在感应器技术,实时感知控制应用,雷达人体探测方案
- 【科研】常见火灾数据集
- leetcode:159.最多有两个不同字符的最长子串
猜你喜欢

「软件架构」10种常见的软件架构模式

神经网络有哪些激活函数,卷积神经网络有哪些
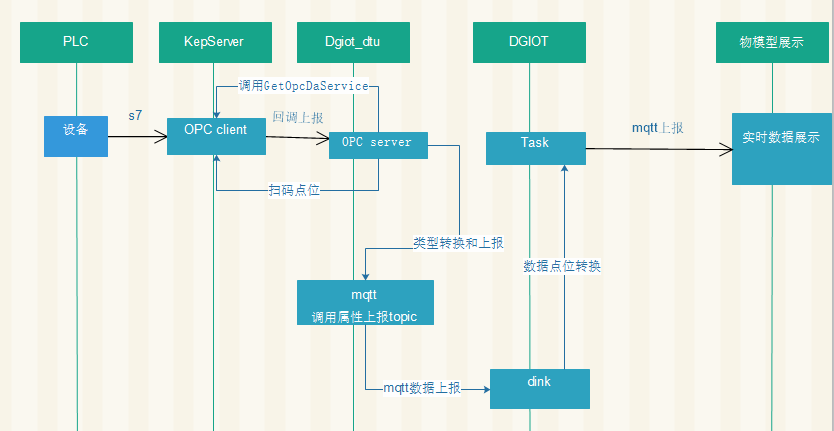
The DGIOT platform displays the whole process code analysis of OPC reporting data in real time

生成树协议(STP---Spanning Tree Protocol)
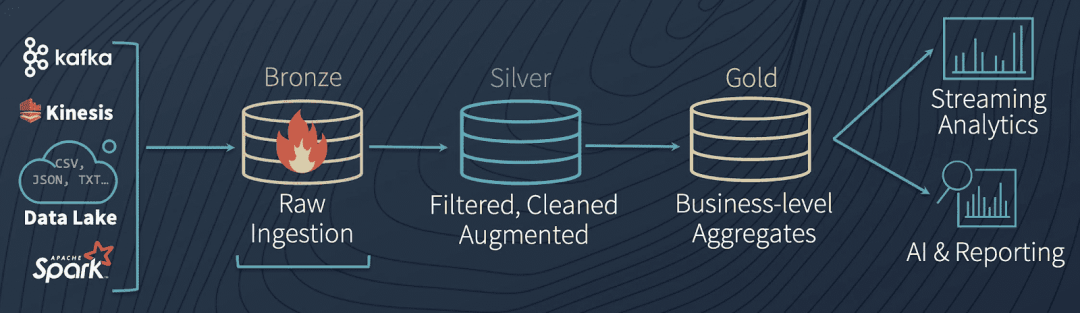
Talk about cloud native data platform

The sword refers to OfferⅡ 045. The bottommost leftmost value of the binary tree dfs

国内油价四连跌,但下跌趋势可能终止
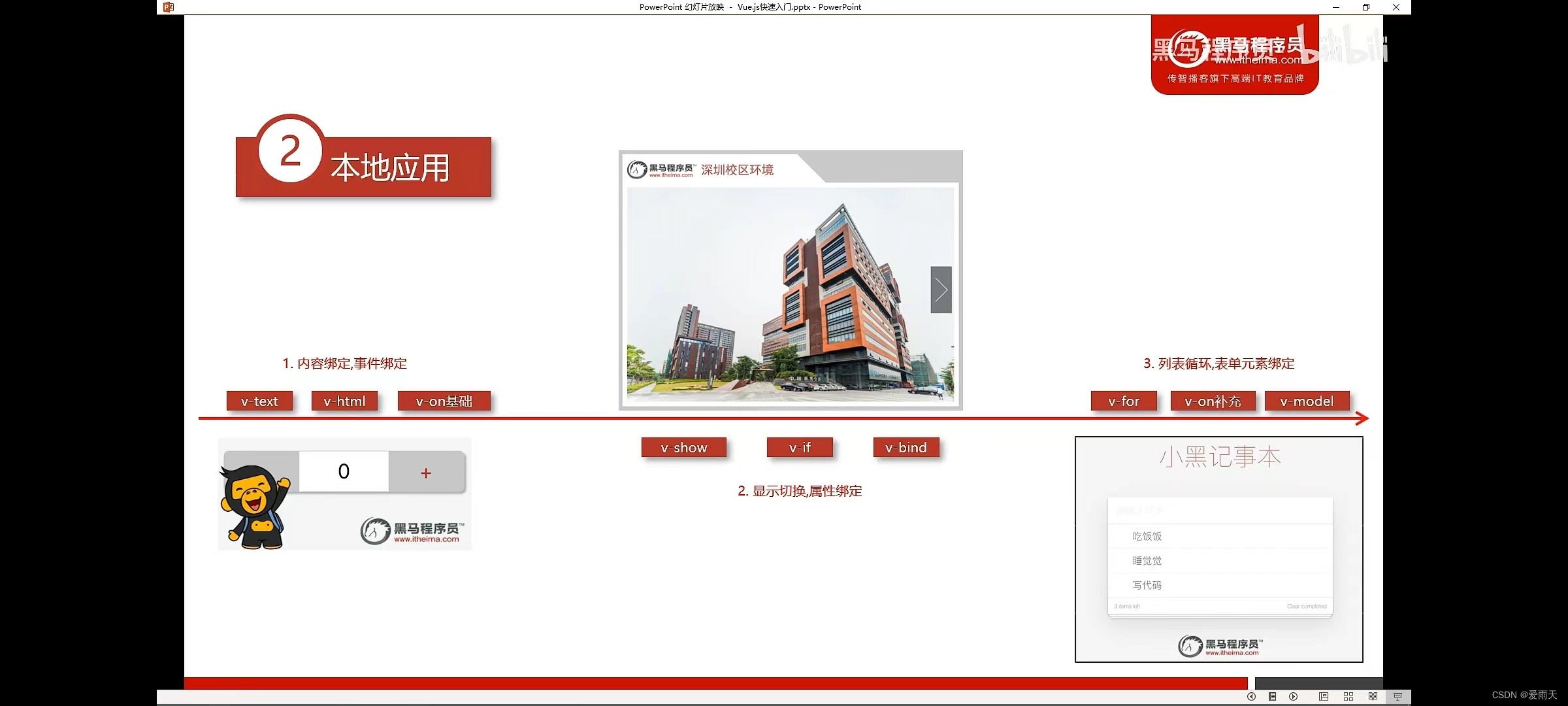
v-show指令:切换元素的显示与隐藏
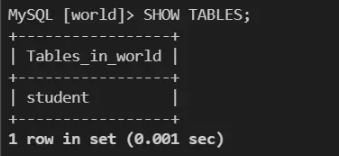
How to realize full backup and incremental backup of MySQL database

Go-Excelize API源码阅读(六)—— DeleteSheet(sheet string)
随机推荐
kuangbin专题一 简单搜索
Error creating bean with name ‘sqlSessionFactory‘ defined in class path reso「建议收藏」
defi质押借贷理财挖矿dapp系统开发逻辑
Go-Excelize API源码阅读(六)—— DeleteSheet(sheet string)
什么是开源中的 “胖虎效应”
《安富莱嵌入式周报》第277期:业界首款Cortex-M55+Ethos-U55 NPU套件发布,20个墨水屏菊花链玩法,氙气灯镇流器设计
Polling and the principle of webSocket and socket.io
HTTP学习——协议与术语、HTTP、缓存、Cookie
Talk about cloud native data platform
DGIOT平台实时展示OPC上报数据全流程代码剖析
Basic knowledge of software engineering--requirements analysis
nacos服务注册
RMAN-08120的处理
电力系统潮流计算与PowerWorld仿真(牛顿拉夫逊法和高斯赛德尔法)(Matlab实现)
excel-方方格子插件-正则表达式,快速清洗数据的方法
shell获取前n天的日期
matsuri.icu 筛选单场直播中 指定用户的弹幕
router.afterEach()
v-for指令:根据数据生成列表结构
网易云信亮相LiveVideoStackCon2022,解构基于WebRTC的开源低延时播放器实践