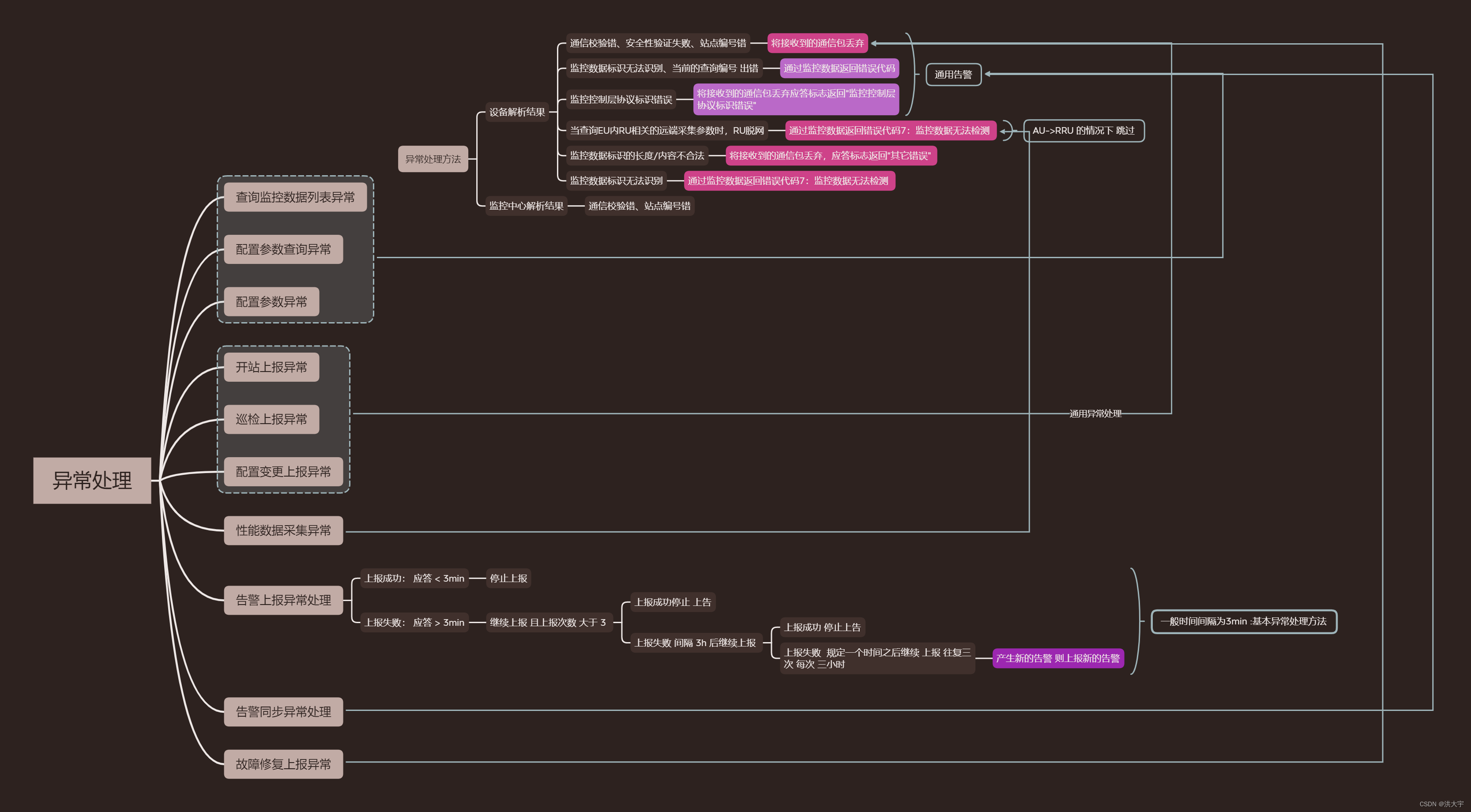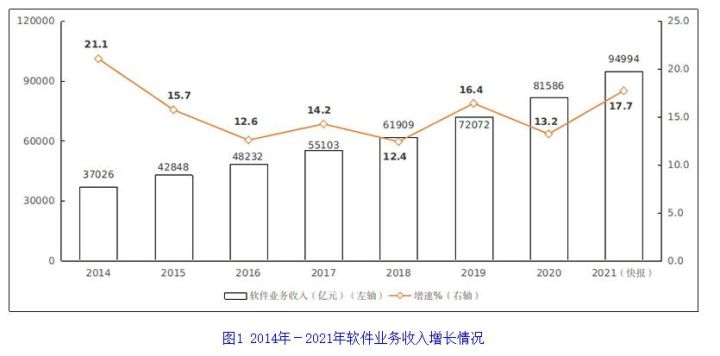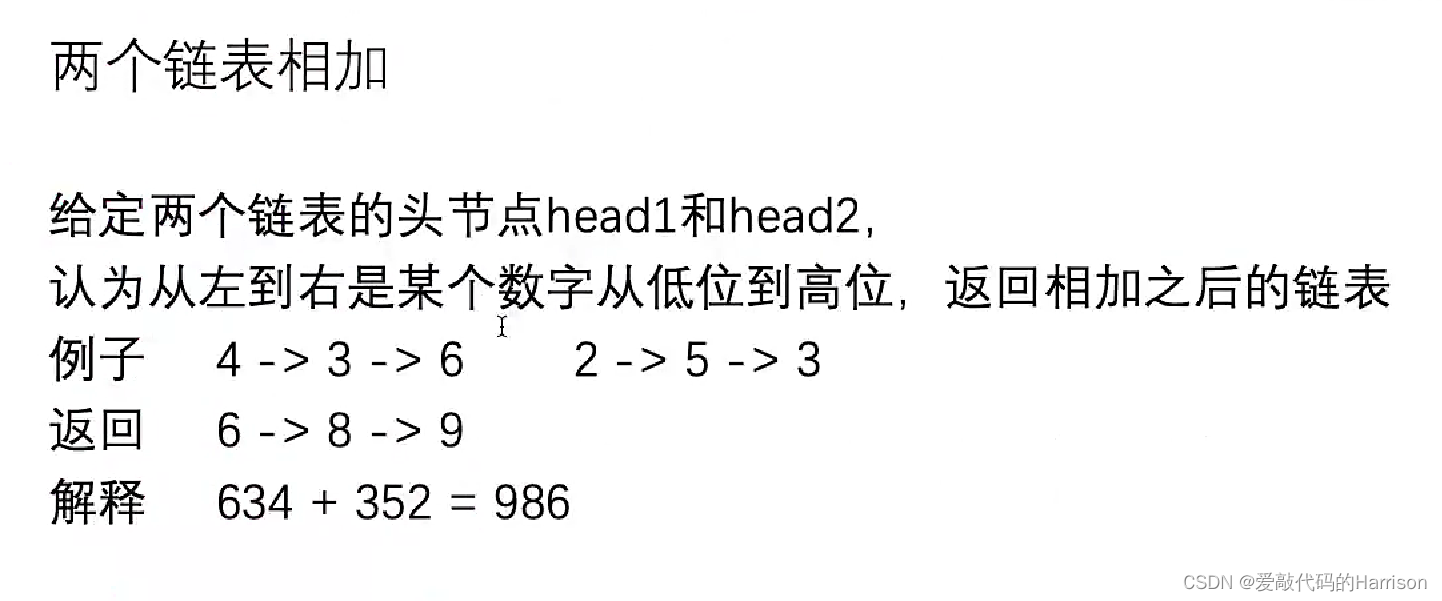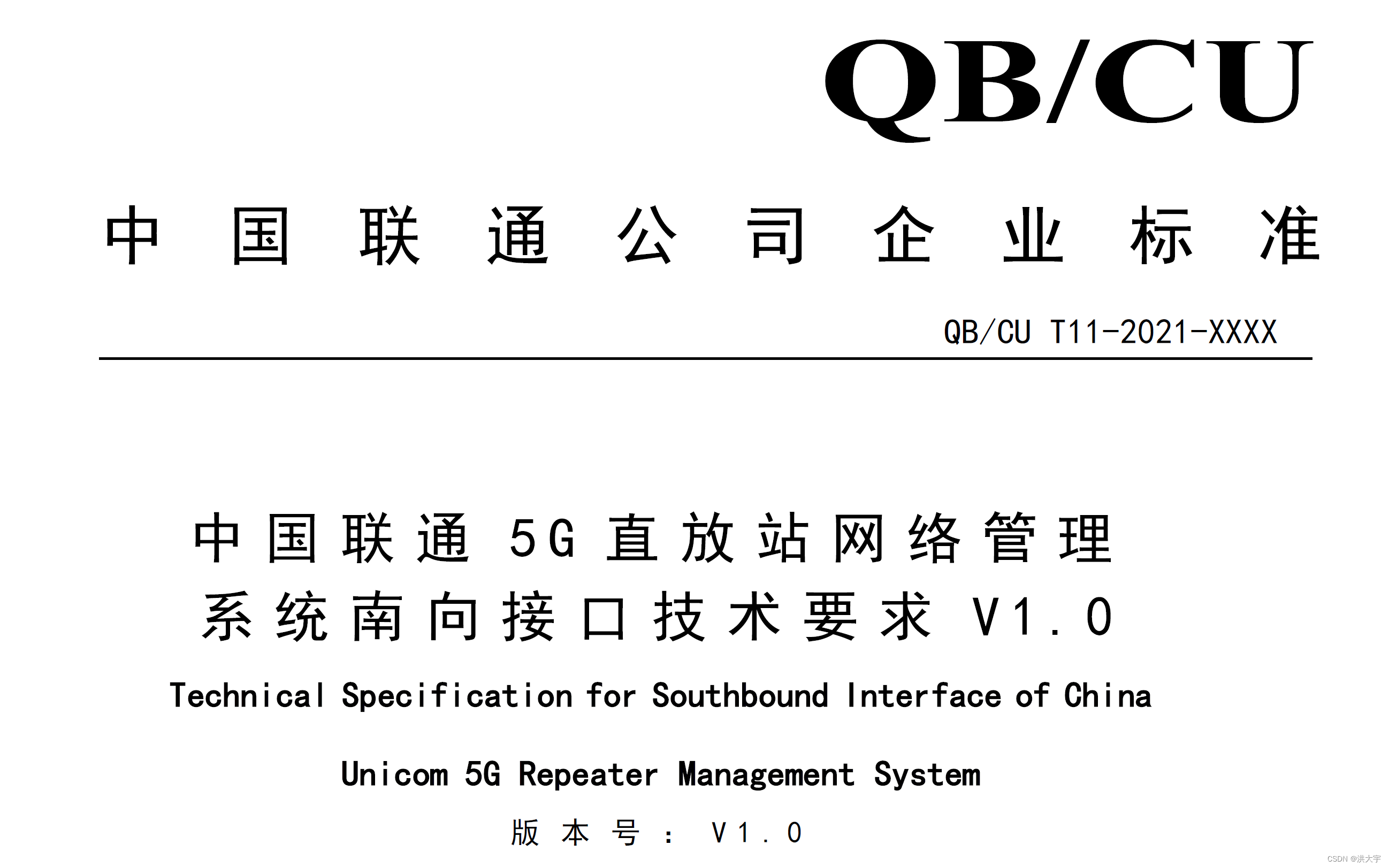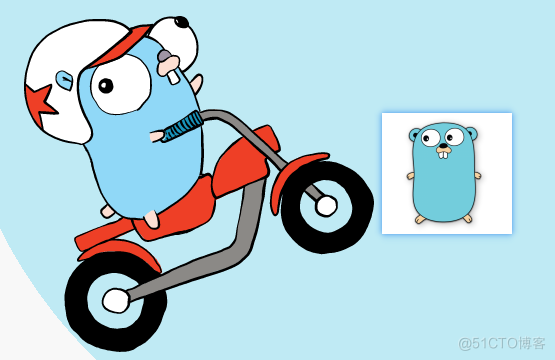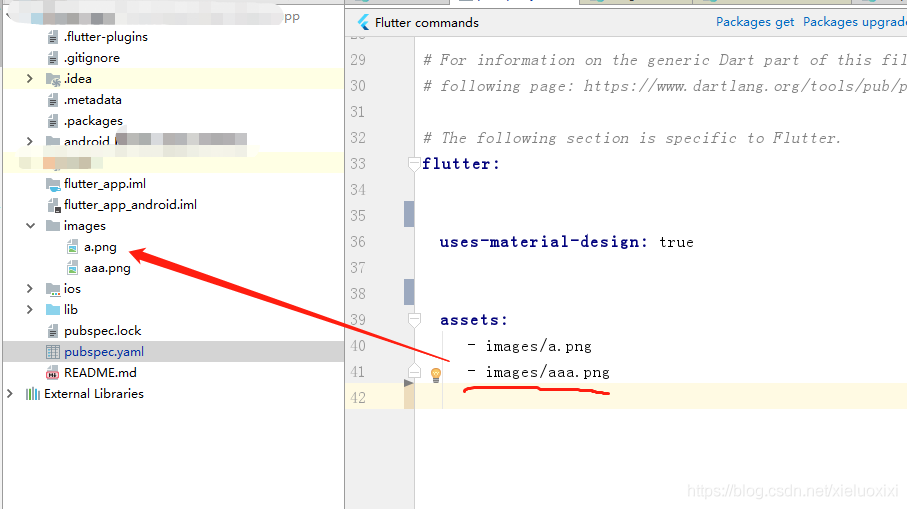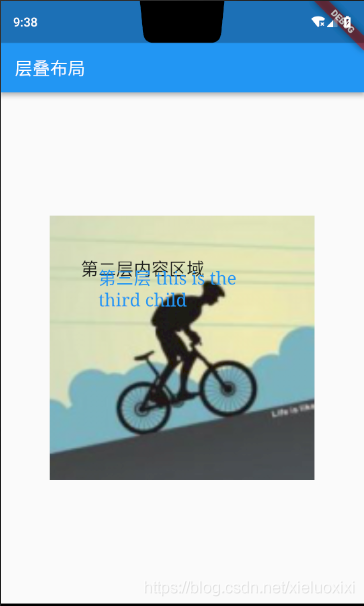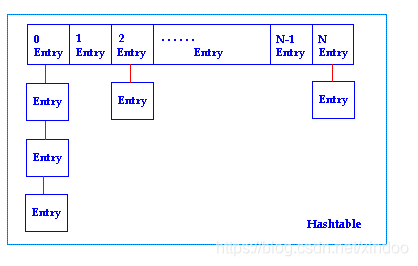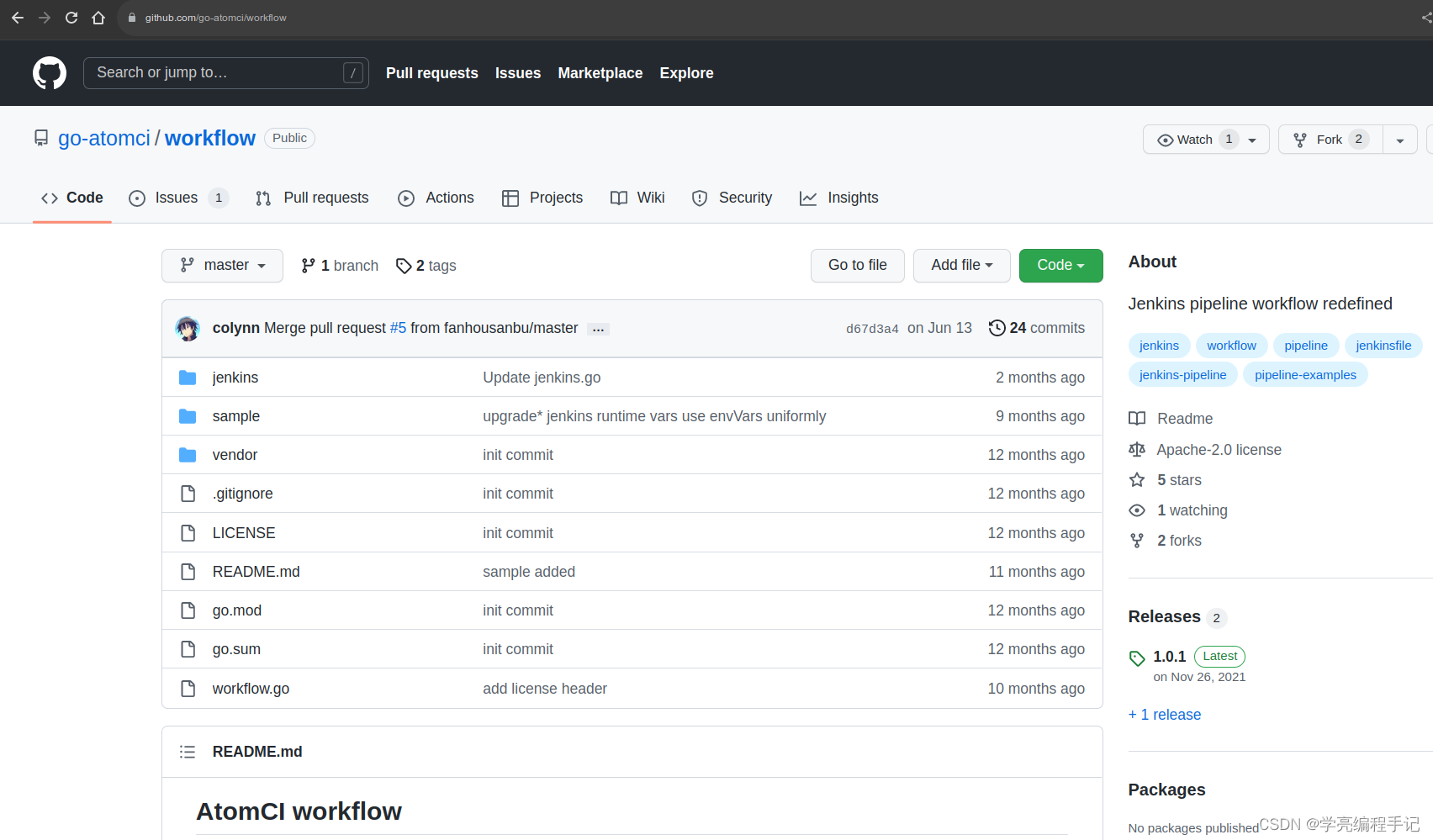当前位置:网站首页>How to solve the 0x80070005 error when the computer is reinstalled and the system is restored
How to solve the 0x80070005 error when the computer is reinstalled and the system is restored
2022-08-09 13:44:00 【Xiaobai one-key reinstall system】
Recently, a user has failed to restore the system to the computer, and the system prompts that the system restore was not completed successfully.No changes were made to the computer's system files and settings, with error code 0x80070005.So what should I do if I encounter this problem?
Other One-click system reinstallation The steps are here
The solution is as follows:
1. First, press the [Win + X] key combination on the keyboard, or right-click the [Windows Start Logo] on the taskbar, and select [Run] in the opened right-click menu item;

2. In the run window, enter the [services.msc] command, and press OK or Enter to quickly open the service;

3. In the service window, find and double-click to open [Windows Backup], then in the properties (local computer) window of the opened Windows Backup, change the startup type to [Auto], and then click [OK];

4. Go back to the service window, find and right-click [Windows Backup], and select [Start] in the opened menu item;

5. Finally, set the [Microsoft Software Shadow Copy Provider], [Task Scheduler], [Volume Shadow Copy], these three services, the startup type to [Automatic], and the [Start] service.
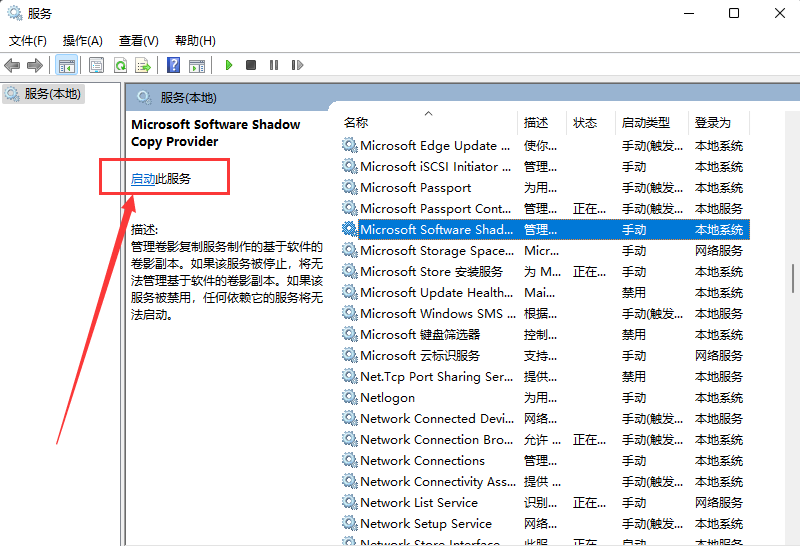


Recently, a user has failed to restore the system to the computer, and the system prompts that the system restore was not completed successfully.No changes were made to the computer's system files and settings, with error code 0x80070005.So what should I do if I encounter this problem?
Other steps to reinstall the system with one click are here

The solution is as follows:
1. First, press the [Win + X] key combination on the keyboard, or right-click the [Windows Start Logo] on the taskbar, and select [Run] in the opened right-click menu item;

2. In the run window, enter the [services.msc] command, and press OK or Enter to quickly open the service;

3. In the service window, find and double-click to open [Windows Backup], then in the properties (local computer) window of the opened Windows Backup, change the startup type to [Auto], and then click [OK];

4. Go back to the service window, find and right-click [Windows Backup], and select [Start] in the opened menu item;

5. Finally, set the [Microsoft Software Shadow Copy Provider], [Task Scheduler], [Volume Shadow Copy], these three services, the startup type to [Automatic], and the [Start] service.
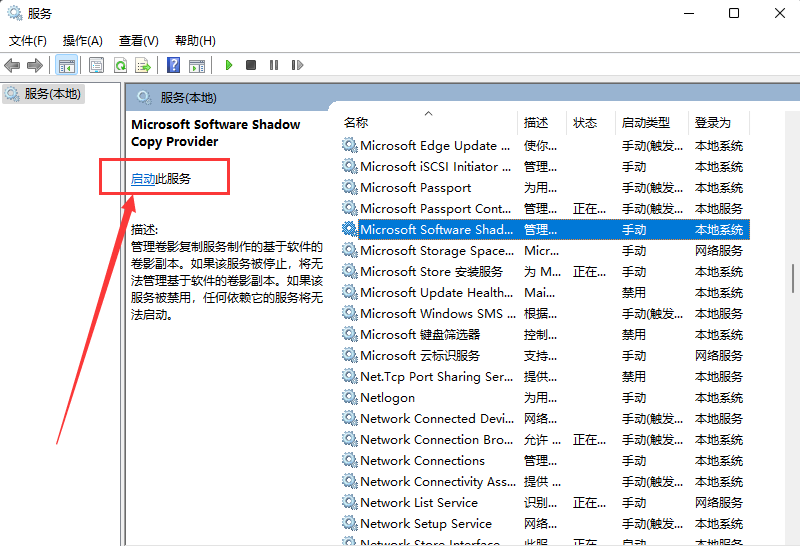


边栏推荐
猜你喜欢
随机推荐
ViewPager fragments of nested data blank page abnormal problem analysis
telnet+ftp 对设备进行 操控 和 升级
乐东消防救援大队应邀为干部开展消防安全培训
30行代码实现微信朋友圈自动点赞
kustomize入门示例及基本语法使用说明
[HCIP Continuous Update] Principle and Configuration of IS-IS Protocol
生成上传密钥和密钥库
第六届“强网杯”全国网络安全挑战赛
Flutter Getting Started and Advanced Tour (4) Text Input Widget TextField
ABAP interview questions: how to use the System CALL interface of the ABAP programming language, direct execution ABAP server operating System's shell command?
WebView injects Js code to realize large image adaptive screen click image preview details
Simple encapsulation of glide tool class
基于 R 语言的深度学习——简单回归案例
ARM板卡增加路由功能
Go Affair, How to Become a Gopher and Find a Go Job in 7 Days, Part 1
陈强教授《机器学习及R应用》课程 第十四章作业
uni-app - uview Swiper 轮播图组件点击跳转链接(点击后拿到 item 行数据, 取出数据做操作)
自定义VIEW实现应用内消息提醒上下轮播
JVM常用监控工具解释以及使用
Ten minutes to teach you how to use VitePress to build and deploy a personal blog site