当前位置:网站首页>Svn detailed use tutorial
Svn detailed use tutorial
2022-04-23 14:38:00 【hebao0】
One 、SVN How it works

Two 、SVN The main operation of
SVN Check out the (SVN Checkout)SVN Submit ( Upload SVN Commit)SVN to update ( download SVN Update ) Repositioning :SVN When the address changes , Need to relocate the display log : View history 1、SVN Check out the (SVN Checkout):
SVN It was detected for the first time with SVN When the server establishes a connection, use
When checking out, you need to provide :
SVN Address, user name and password note : Before detection , Create a new folder first , Because many files and folders will be checked out , Creating a new folder is to put all checked out files and folders together .
Check out steps , as follows :
1) Create an empty folder ( Project name ), Such as :D:\huileketang
2) Go to the new folder
3) Right click , choice ”SVN Check out the …”

4) In the small open window ,
a) Version Library URL: Enter the svn url Address ,
b) Check out to directory : Enter the first 1 The folder directory created in step (D:\huileketang)

5) Click on “ determine ” You can detect .
Be careful : If this is the first detection , The following... Will pop up 2 Pictures , Enter your username and password , Here's the picture :

Enter the user name and password in the figure above , Click on “ determine ” After button , That is to start with SVN The server downloads data to the local computer ,
Here's the picture :

Then click... In the figure above “ determine ” button . here , Just finished the first time from SVN The server downloads the file .
6) View native file results , Here's the picture :

2、SVN Submit ( Upload SVN Commit):
SVN Submit changes to files or folders on your computer 、 increase 、 Delete, submit or upload to SVN The server
Whenever a local file is modified or deleted , That is, whenever the local file and the server file are inconsistent , Both can pass “ Submit ” function , Upload local files to the server , So others can update ( Download or sync ) To your submission .
Such as : The red part of the figure below “ Status modified ” The file of

If you want to submit all the modified files or folders in the current folder , Then you need to right-click in the blank space of the folder , And select “SVN Submit (C)…” If you only want to submit the latest content of a file or folder , Then you just need to right-click the file or folder , And select “SVN Submit (C)…”
3、SVN to update ( download SVN Update ):
take SVN The modified content in the server is updated / Download to PC , And SVN Server consistency
Whenever you want to see the latest content of a file or some files , You need to start with SVN Download the latest content of the file from , It needs to be used “SVN to update (U)…” This function .
If you want to download the latest content of the whole folder , Then you need to right-click in the blank space of the folder , And select “SVN to update (U)…” If you just want to download the latest content of a file or folder , Then you just need to right-click the file or folder , And select “SVN to update (U)…”SVN The specific steps of updating are as follows :
1) Go to the folder to be downloaded ( My is D:\huileketang)
2) In the folder “D:\huileketang” Right click in the blank space of the , Here's the picture , Click on “SVN to update (U)…”

3) Click on “SVN to update (U)…” The following page will pop up :

4、 Repositioning :
When SVN When the address changes , Need to relocate .
Method : stay SVN Right click the blank space of the corresponding folder , choice “TortoiseSVN”—>“ Repositioning (C)…”
5、 Show log :
View history , Mainly to view the submission history of files or folders , Like who 、 What time? 、 Which files or folders have been submitted .
Method : stay SVN Right click the blank space of the corresponding folder , choice “TortoiseSVN”—>“ Show log (L)”

3、 ... and 、SVN The meaning of the status icon
common SVN There are the following icons , Here's the picture :

1、“ routine ”: Green circle with white check mark , It mainly means that the files or folders on your computer are different from SVN The corresponding files on the server are consistent , No changes have been made on your computer .
2、“ modify ”: Red circle with white exclamation mark , When you start editing a file , The status of this file will change to modified status , The icon will also turn into a red circle with a white exclamation point . Through this change of state , You can know which files you have modified , What documents need to be submitted .
3、“ Conflict ”: Yellow triangle with black exclamation point , It means there is a conflict , Generally, this kind of conflict is easy to occur when editing a file at the same time .
4、“ read-only ”: Gray circle with white check mark , This is the identification that appears only after the read-only property is set , You can't cancel read-only until you get the file lock . Read only files use this overload icon to indicate that you must get a lock before editing .
5、“ deleted ”: Red fork , Indicates that the corresponding file or folder is scheduled to be deleted , Or it means that the file is missing .
6、“ increase ”: Blue plus , Indicates that a file or folder has been scheduled to be added to version control . Usually, the newly created file or folder will have this logo .
7、“ Ignore ”: Gray circle with white horizontal line , Indicates that it is no longer under version control .
8、“ No version control ”: Blue circle with white question mark , Indicates that there is no version control yet , But not ignored .
9、“ lock ”: A yellow lock , Indicates that the file is locked , You must release the lock before someone else's changes can be submitted .
版权声明
本文为[hebao0]所创,转载请带上原文链接,感谢
https://yzsam.com/2022/04/202204231429480629.html
边栏推荐
- Basic regular expression
- Design of single chip microcomputer Proteus for temperature and humidity monitoring and alarm system of SHT11 sensor (with simulation + paper + program, etc.)
- MCU function signal generator, output four kinds of waveforms, adjustable frequency, schematic diagram, simulation and C program
- 51单片机的直流电机PWM调速控制系统(附Proteus仿真+C程序等全套资料)
- 8.3 语言模型与数据集
- LLVM - 生成加法
- Detailed explanation of C language knowledge points -- first knowledge of C language [1]
- QT actual combat: Yunxi calendar
- Using MATLAB programming to realize the steepest descent method to solve unconstrained optimization problems
- I thought I could lie down and enter Huawei, but I was confused when I received JD / didi / iqiyi offers one after another
猜你喜欢
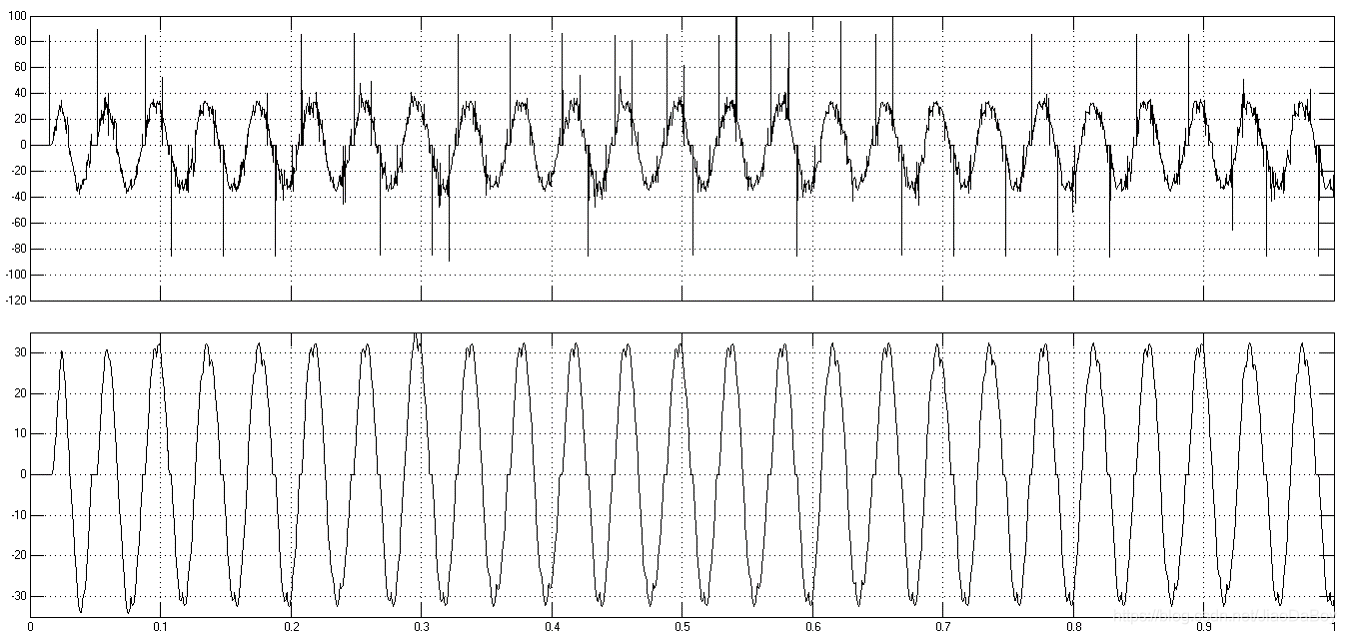
单相交交变频器的Matlab Simulink建模设计,附Matlab仿真、PPT和论文等资料

查找水仙花数-for循环实践
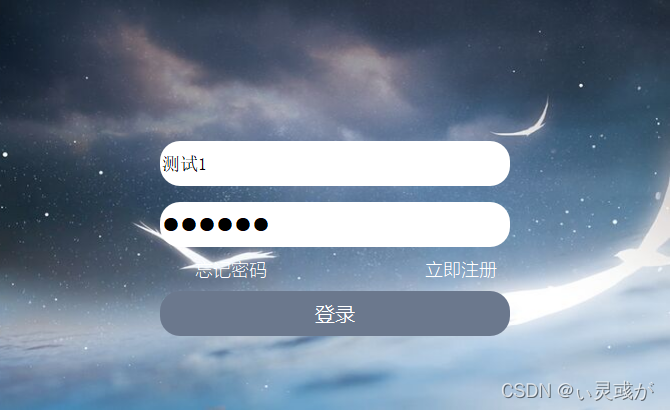
QT actual combat: Yunxi chat room
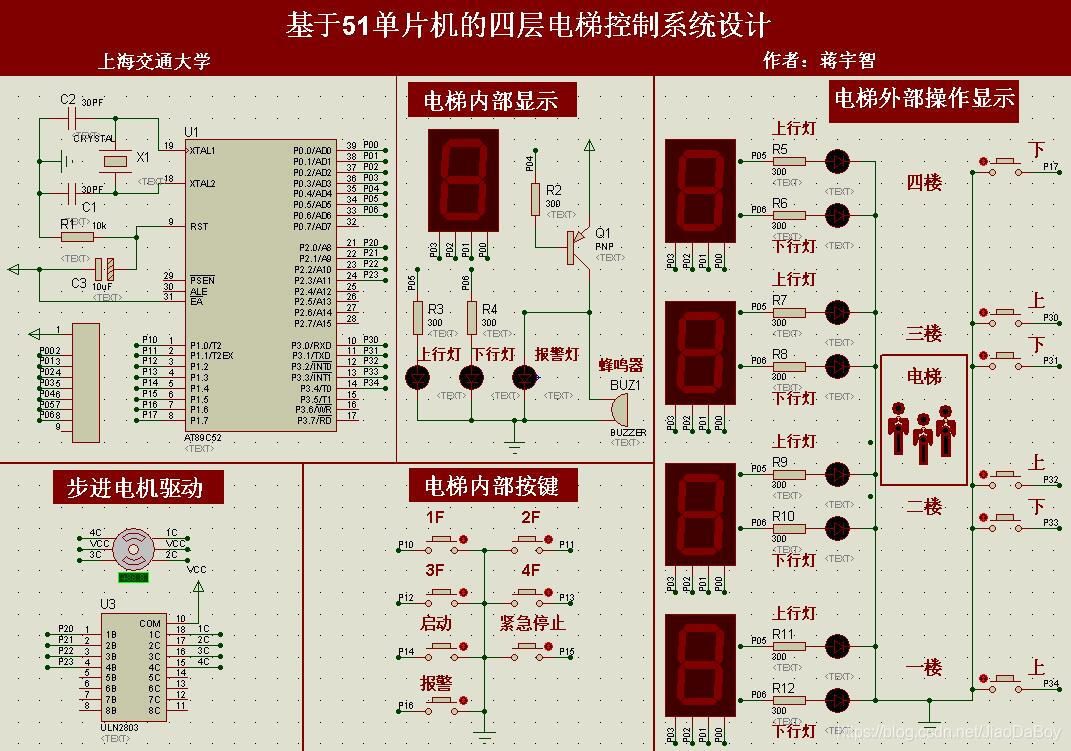
四层和八层电梯控制系统Proteus仿真设计,51单片机,附仿真和Keil C代码
![Eight way responder system 51 Single Chip Microcomputer Design [with Proteus simulation, C program, schematic diagram, PCB files, component list and papers, etc.]](/img/1b/d1dea1726f3f91d2ba1ab8f2d7ff4c.jpg)
Eight way responder system 51 Single Chip Microcomputer Design [with Proteus simulation, C program, schematic diagram, PCB files, component list and papers, etc.]
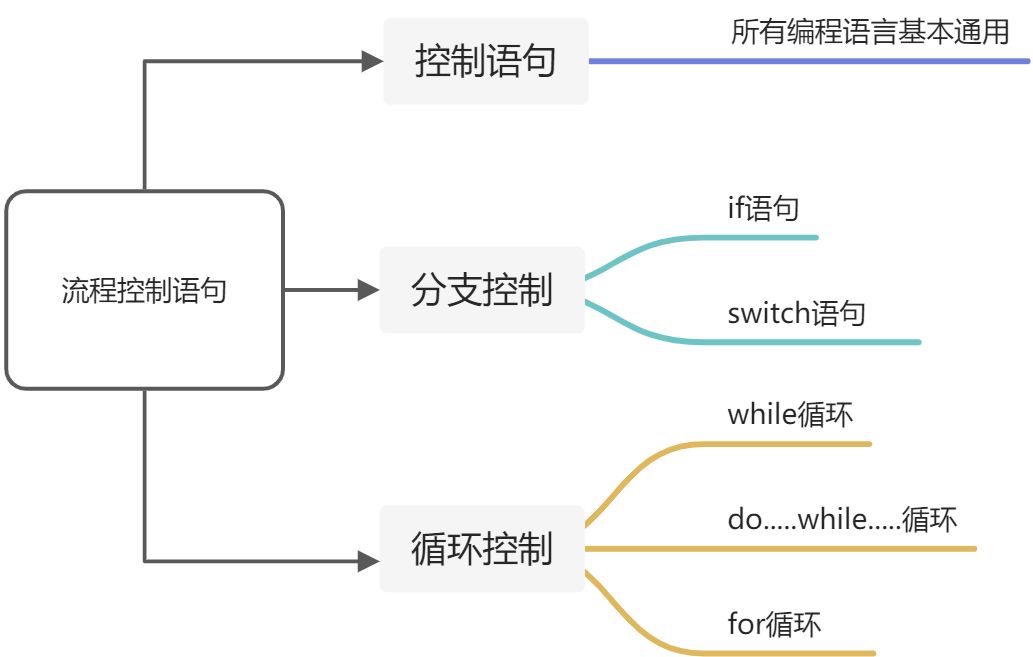
Branch statement of process control
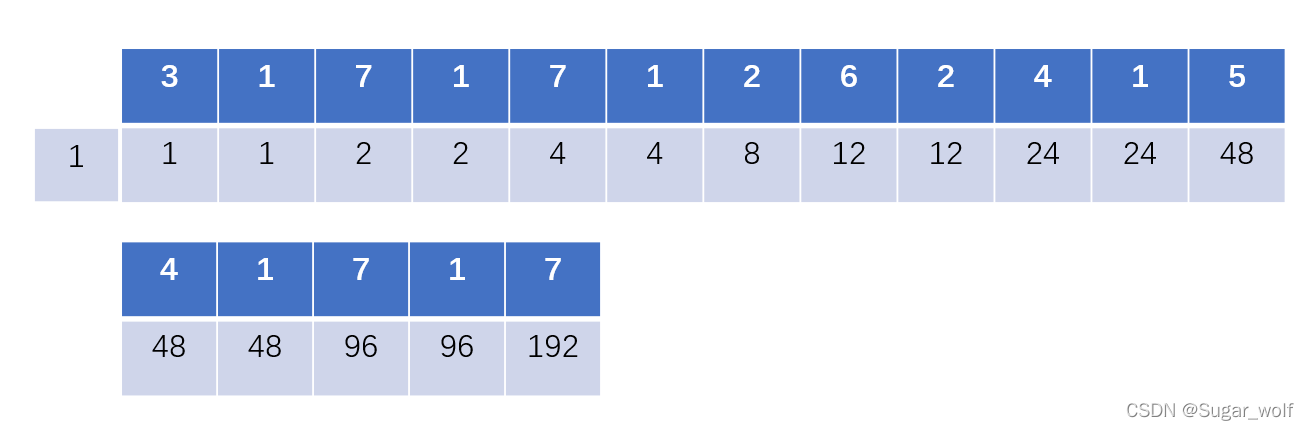
【JZ46 把数字翻译成字符串】

一篇博客让你学会在vscode上编写markdown
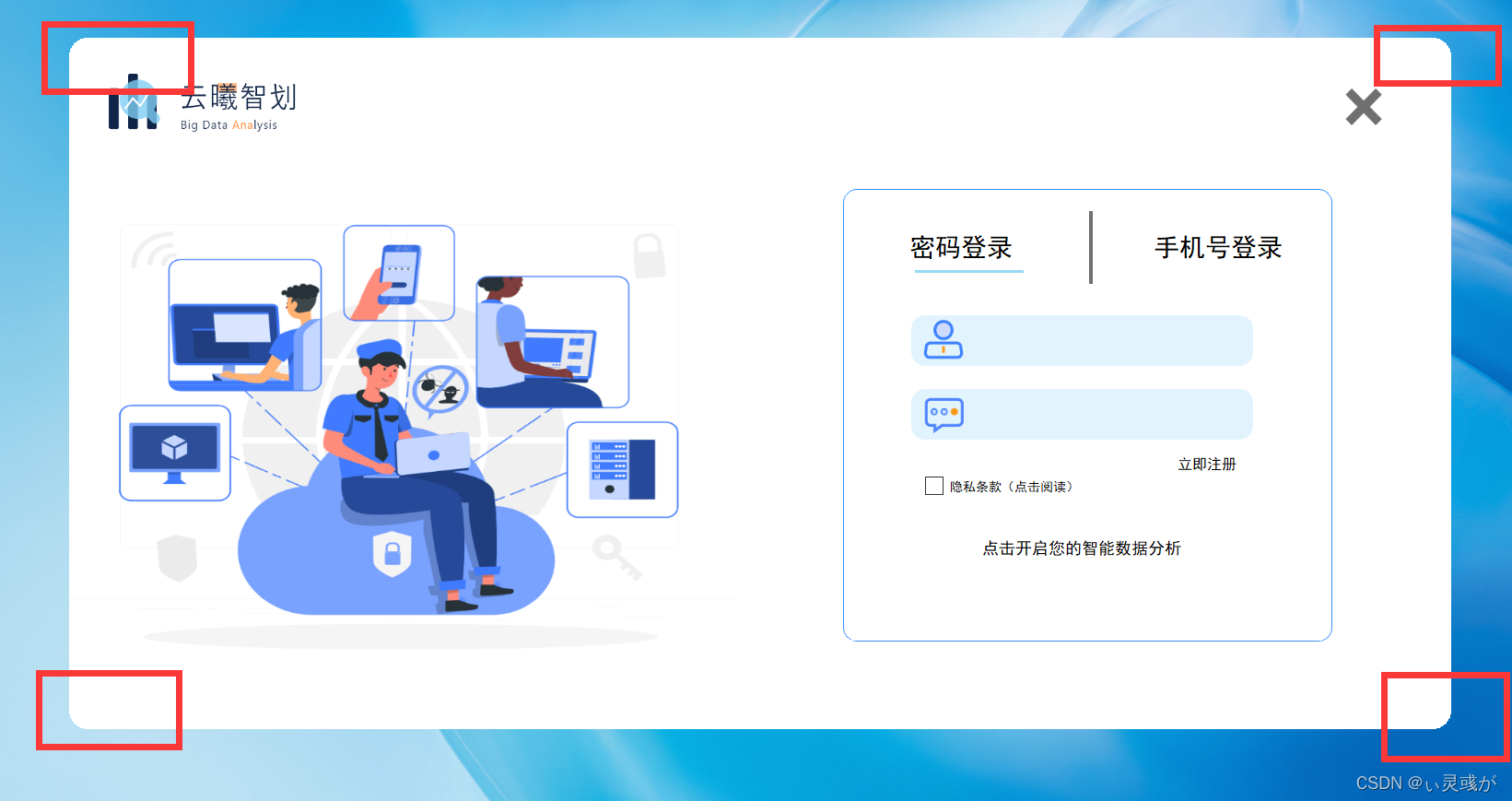
Qt界面优化:Qt去边框与窗体圆角化
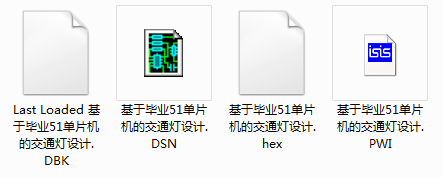
交通灯系统51单片机设计(附Proteus仿真、C程序、原理图及PCB、论文等全套资料)
随机推荐
矩阵交换行列
Qt界面优化:Qt去边框与窗体圆角化
抑郁症治疗的进展
LLVM - 生成 if-else 以及 PH
pnpm安装使用
ASEMI三相整流桥和单相整流桥的详细对比
On the insecurity of using scanf in VS
ArrayList集合基本使用
初识STL
成都控制板设计提供_算是详细了_单片机程序头文件的定义、编写及引用介绍
51 MCU + LCD12864 LCD Tetris game, proteus simulation, ad schematic diagram, code, thesis, etc
Sed learning for application
PCIe X1 插槽的主要用途是什么?
1分钟看懂执行流程,永久掌握for循环(附for循环案例)
顺序栈的基本操作
Docker (V) MySQL installation
I/O复用的高级应用:同时处理 TCP 和 UDP 服务
Swift - Literal,字面量协议,基本数据类型、dictionary/array之间的转换
Nacos uses demo as configuration center (IV)
【无标题】