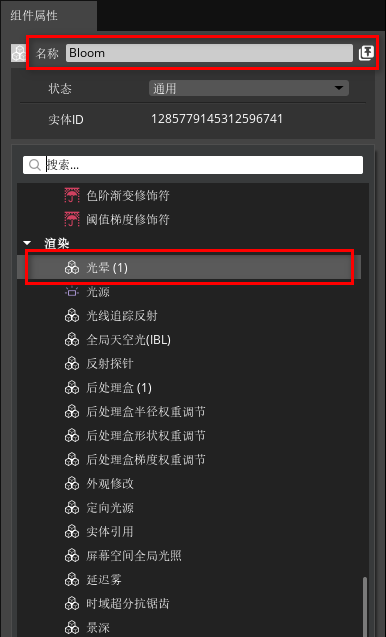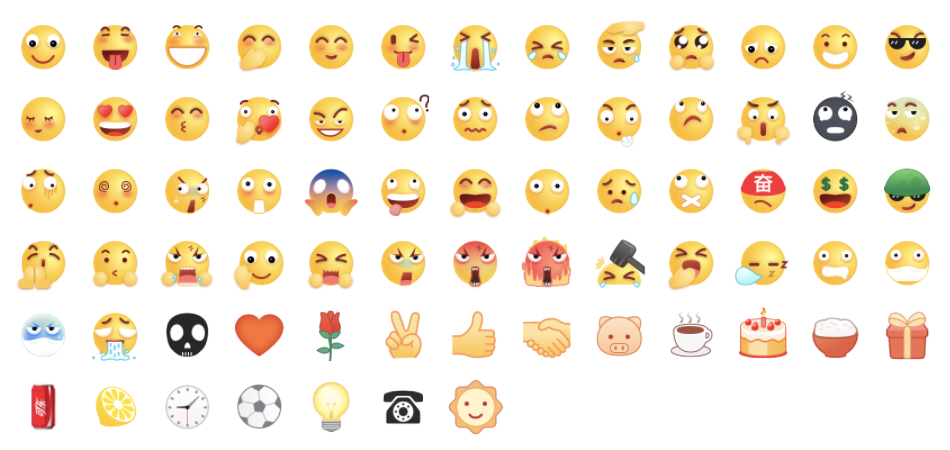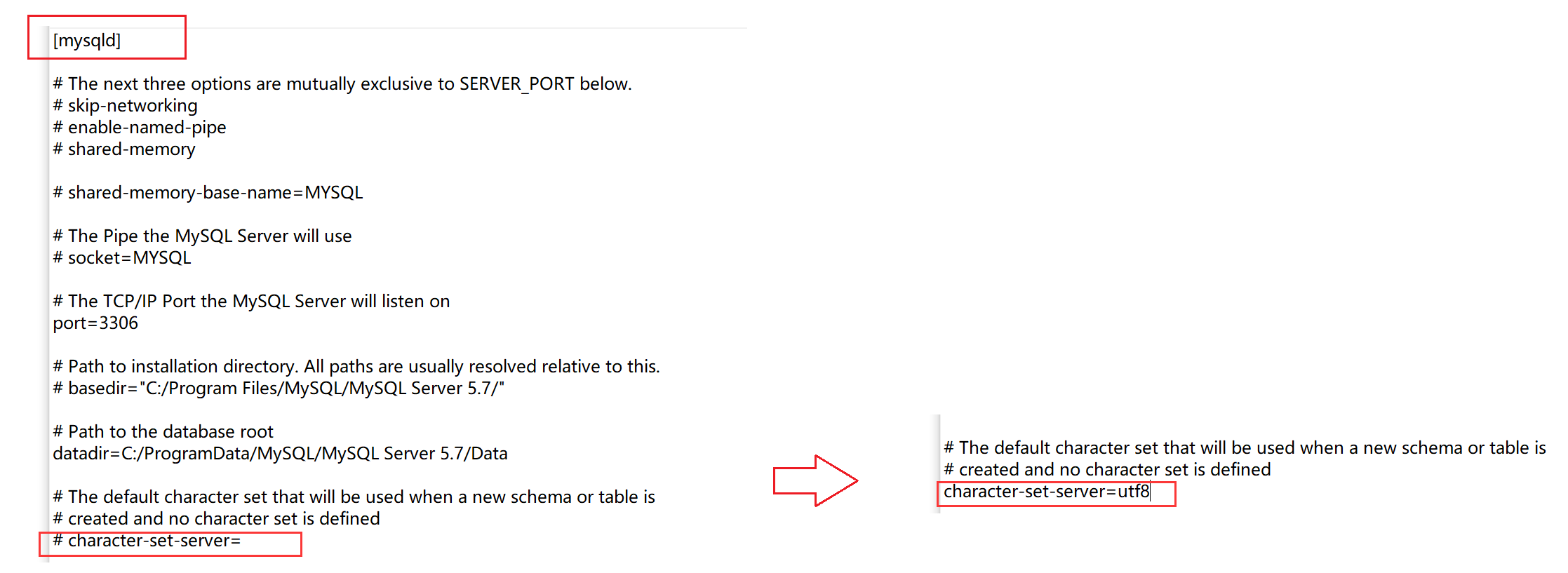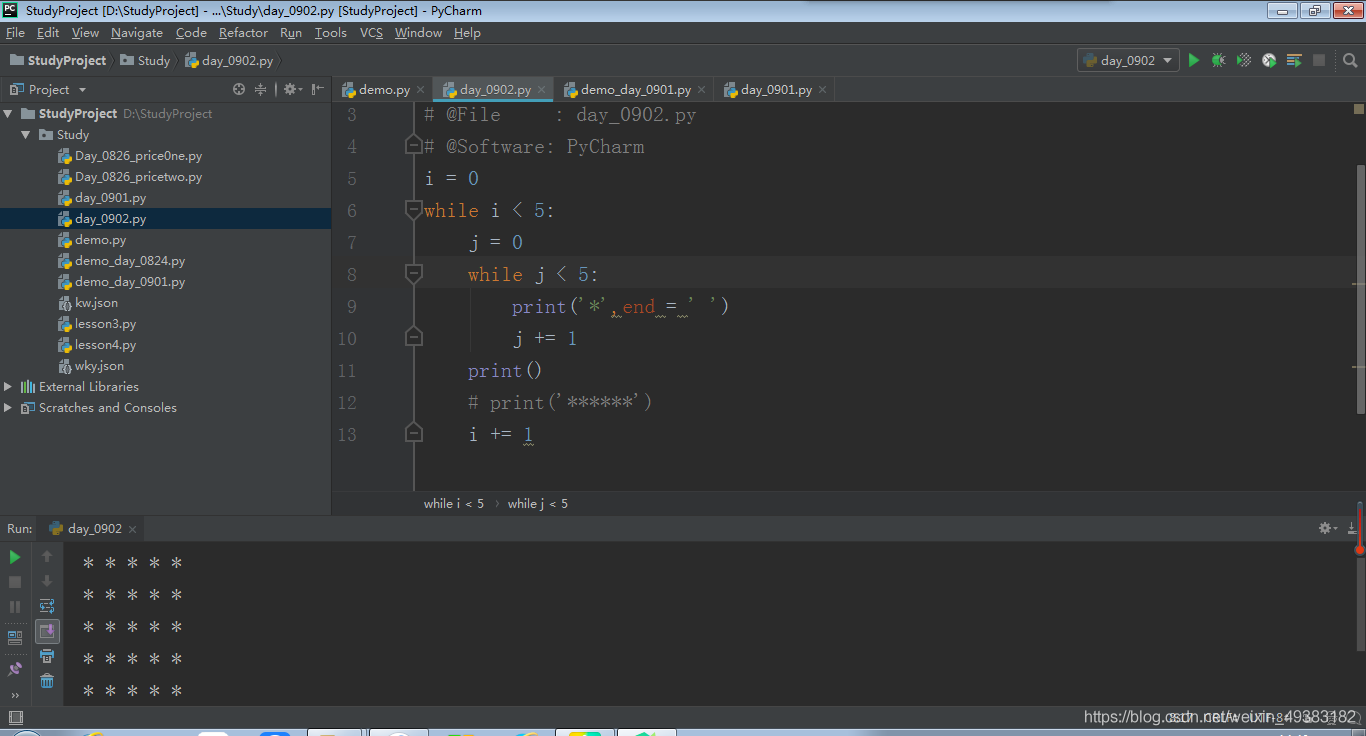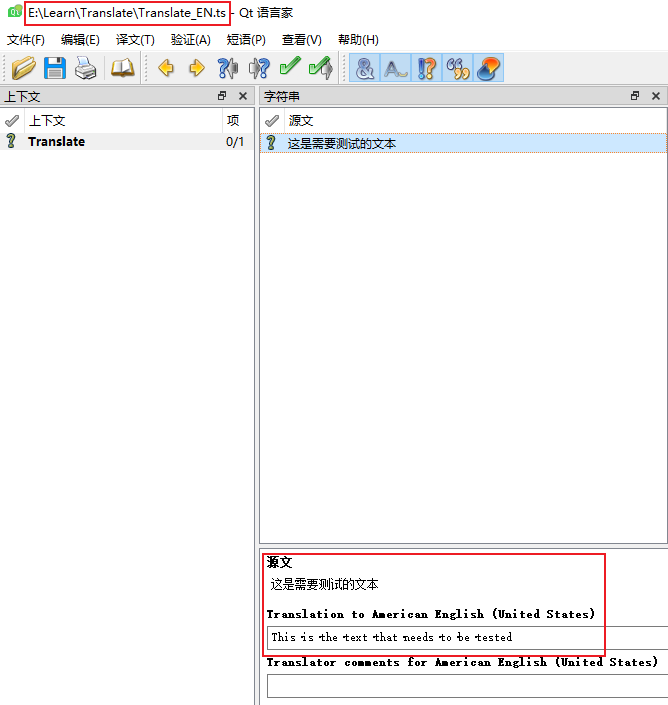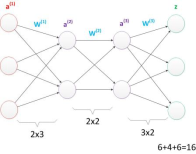当前位置:网站首页>【原创】VMware Workstation实现Openwrt软路由功能,非ESXI,内容非常详细!
【原创】VMware Workstation实现Openwrt软路由功能,非ESXI,内容非常详细!
2022-08-09 10:23:00 【DCTANT】
我原本以为只有ESXI才能够搞Openwrt软路由,实现DHCP功能,其实不然,只要有两块网卡就行了,管它什么网卡呢,只需要能在win10操作系统识别得了就行了,这样比ESXI恶心的打驱动简单多了,废话不多说,直接上教程。
1、在VMware Workstation中绑定两块网卡,当然都是桥接的
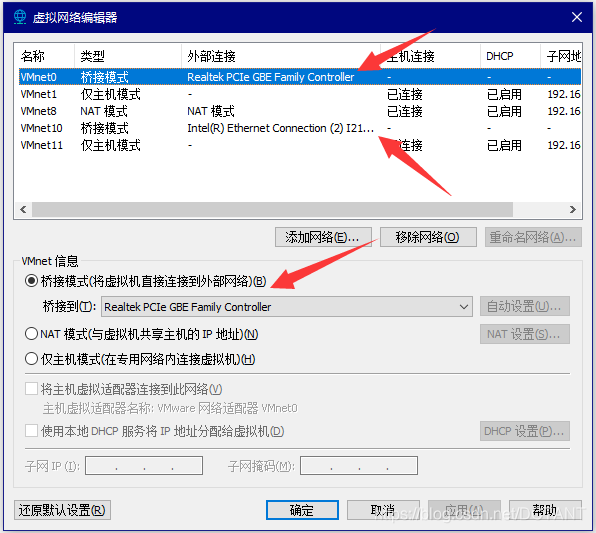
其中的VMnet0默认就有,只需要将桥接模式中的自动改成物理机网卡即可,我这边一块是瑞昱螃蟹卡,另一块是嘤特尔网卡,其中瑞昱螃蟹卡是连着路由器是有网的,而嘤特尔网卡连接的是笔记本电脑,没有网,这个要注意了,别搞混!
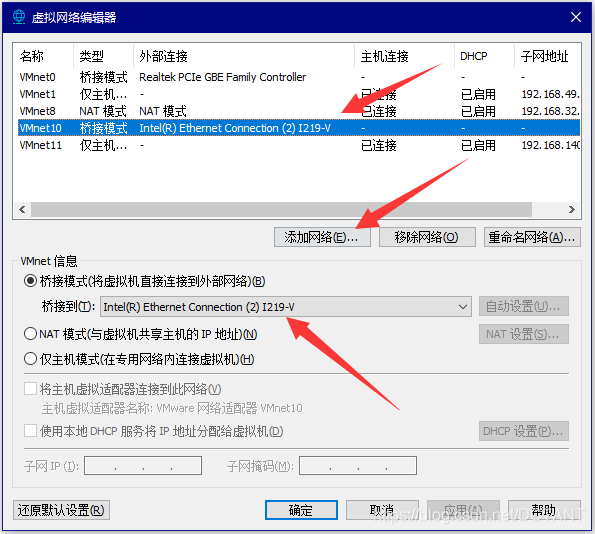
对于VMnet10这个网络配置原先是没有的,这里需要添加网络,选择“桥接模式”,选择连接到嘤特尔I219-V这块物理网卡,那么两块物理网卡在VMware Workstation中的绑定就完成了,我这边还额外加了一块仅主机模式的虚拟机网卡VMnet11,给这个专有网络使用,仅仅为了测试分配效果,没有其他用途,不必深究。
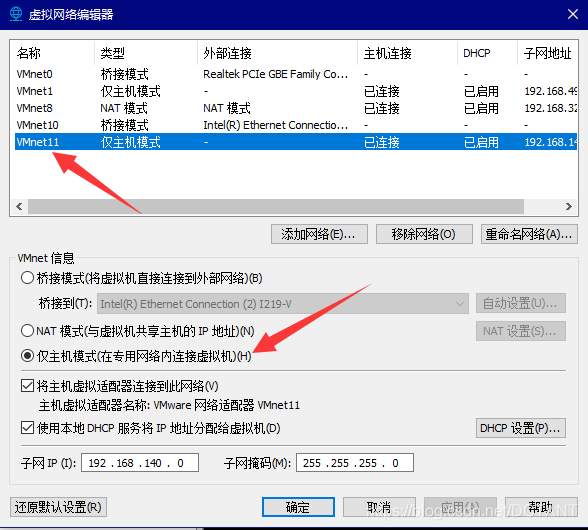
2、找到Openwrt的x86镜像,并转为vmdk文件
![]()
我从百度找了好久找到了一个2021年1月12号的openwrt的x86_64的Openwrt镜像文件,当然这个不是我编译的,我无权将这个img分享给你们,这要你们自己去找了
然后使用esxi系统img格式转换工具StarWindConverter.exe,将这个img文件转为vmdk(虚拟机硬盘文件)
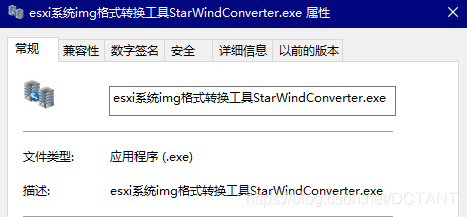
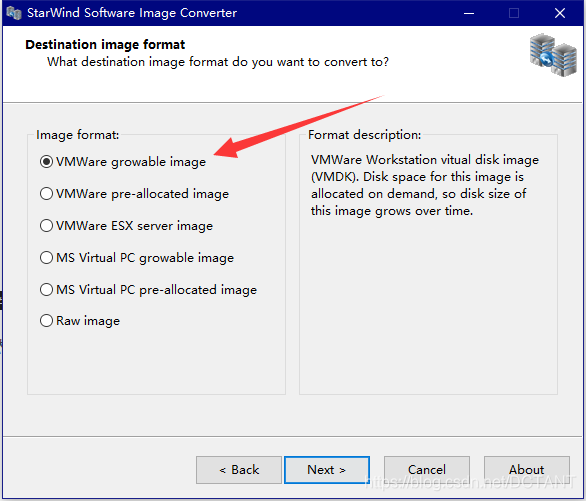
3、建立Openwrt虚拟机
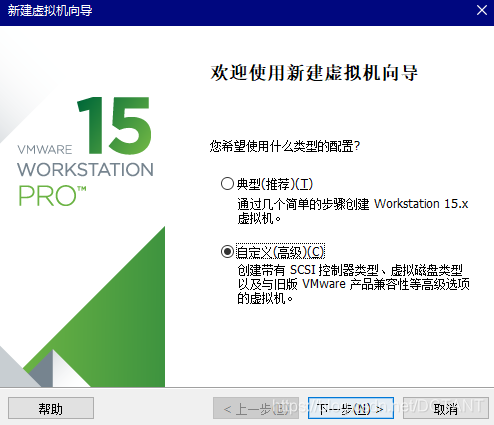
这里记得选择“稍后安装操作系统”
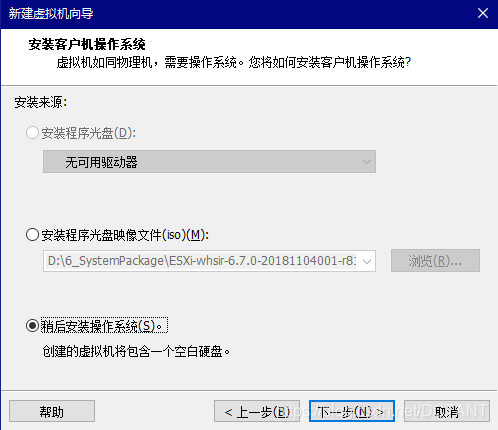
这里选择64位的Linux(注意:我现在的是x86_64位的img,是64位系统,如果是只有x86,则选择32位的Linux)
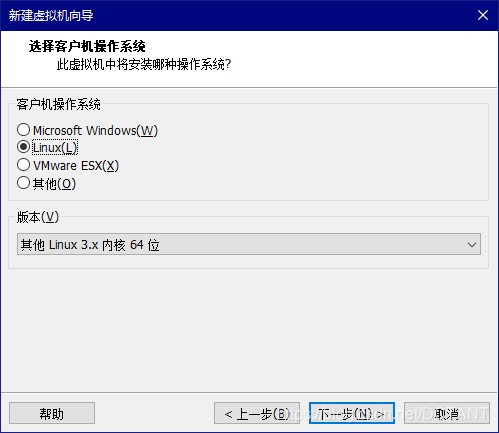
索性直接选择不使用网络连接,反正后面都要加
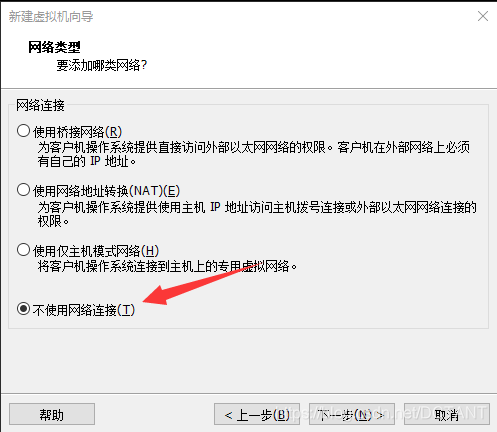
这里必须选择使用现有虚拟磁盘
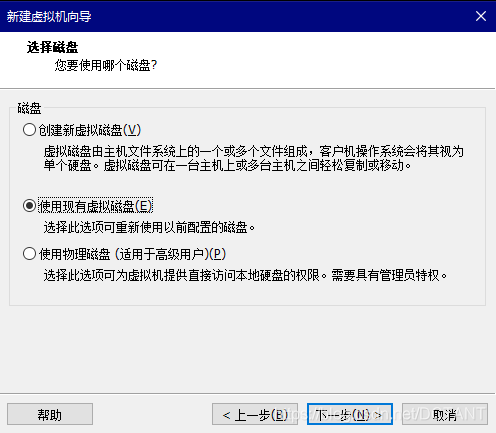
找到转换出来的vmdk文件
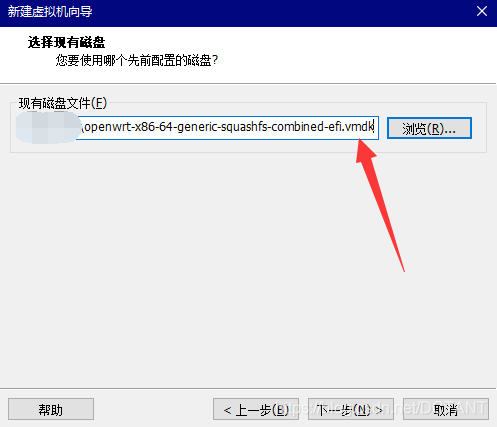
保持现有格式即可,转换后只是能够提高硬盘的最大容量而已,这个openwrt的硬盘2G空间就够了,没必要搞成8T那么大
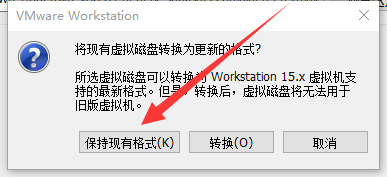
这一步自定义硬件非常关键!!
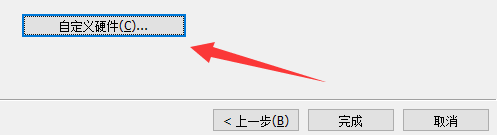
4、自定义硬件,分配网卡
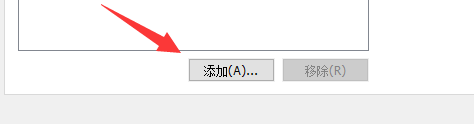
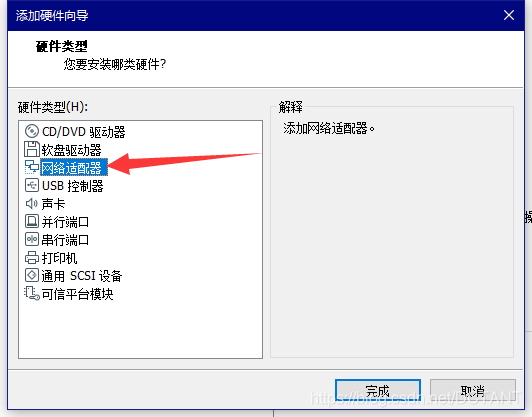
依次添加3块网卡,在右边全部选择自定义!!将VMware Workstation绑定好的网卡给这个Openwrt虚拟机,这样Openwrt虚拟机就能获取到这三个网卡了,两个桥接,一个仅主机模式(这块用于独立网络测试)
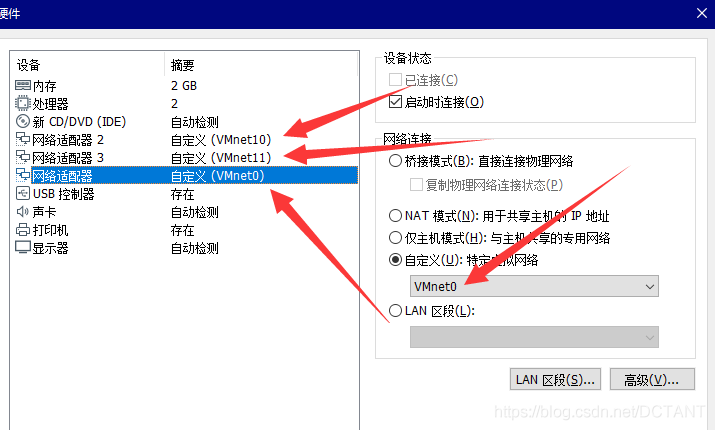
5、运行Openwrt虚拟机,并修改配置文件
启动虚拟机,等个30秒左右Openwrt其实就已经启动好了,在虚拟机内部按回车键就会出现这样的界面
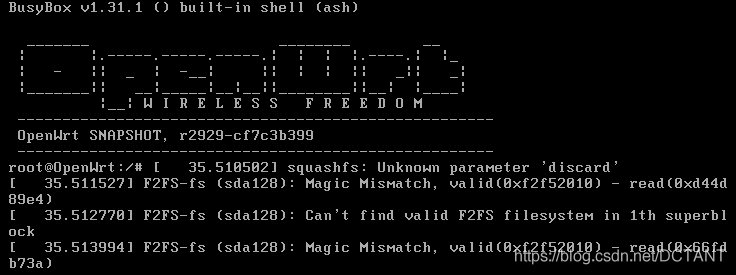
查看网络方式是ifconfig,默认的ip地址是192.168.*.2
在浏览器访问这个地址就会进入Openwrt的登录界面:
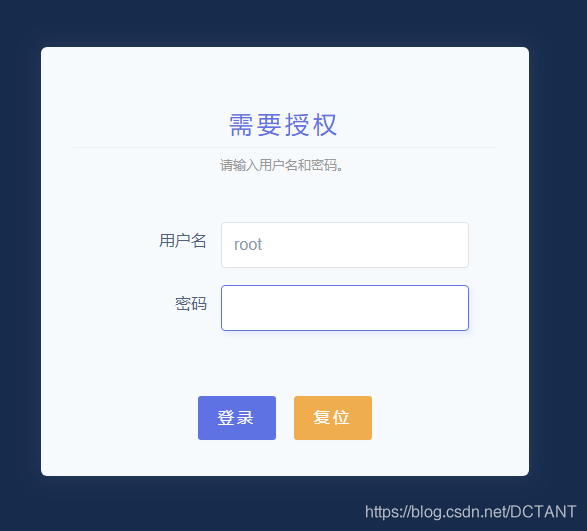
用户名是root,默认登录密码是password
目前openwrt还无法使用,因为它的配置文件完全是错误的,但是已经能设置一些东西了(8700K CPU的路由器,想想就爽)
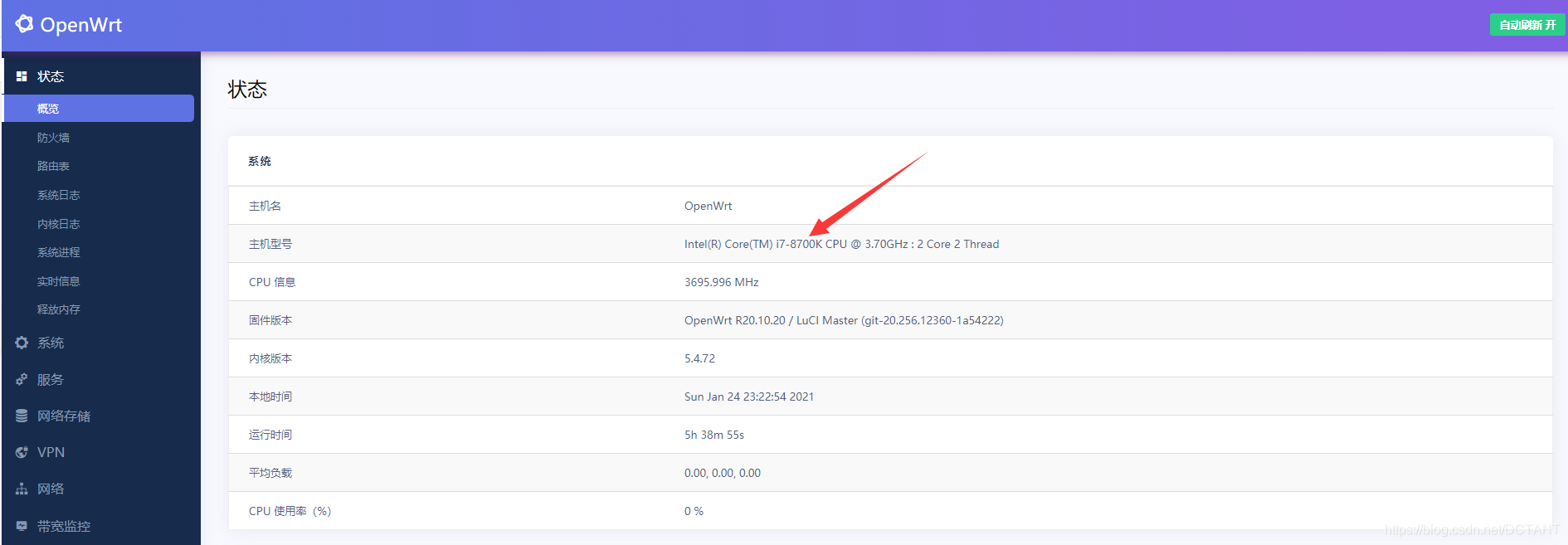
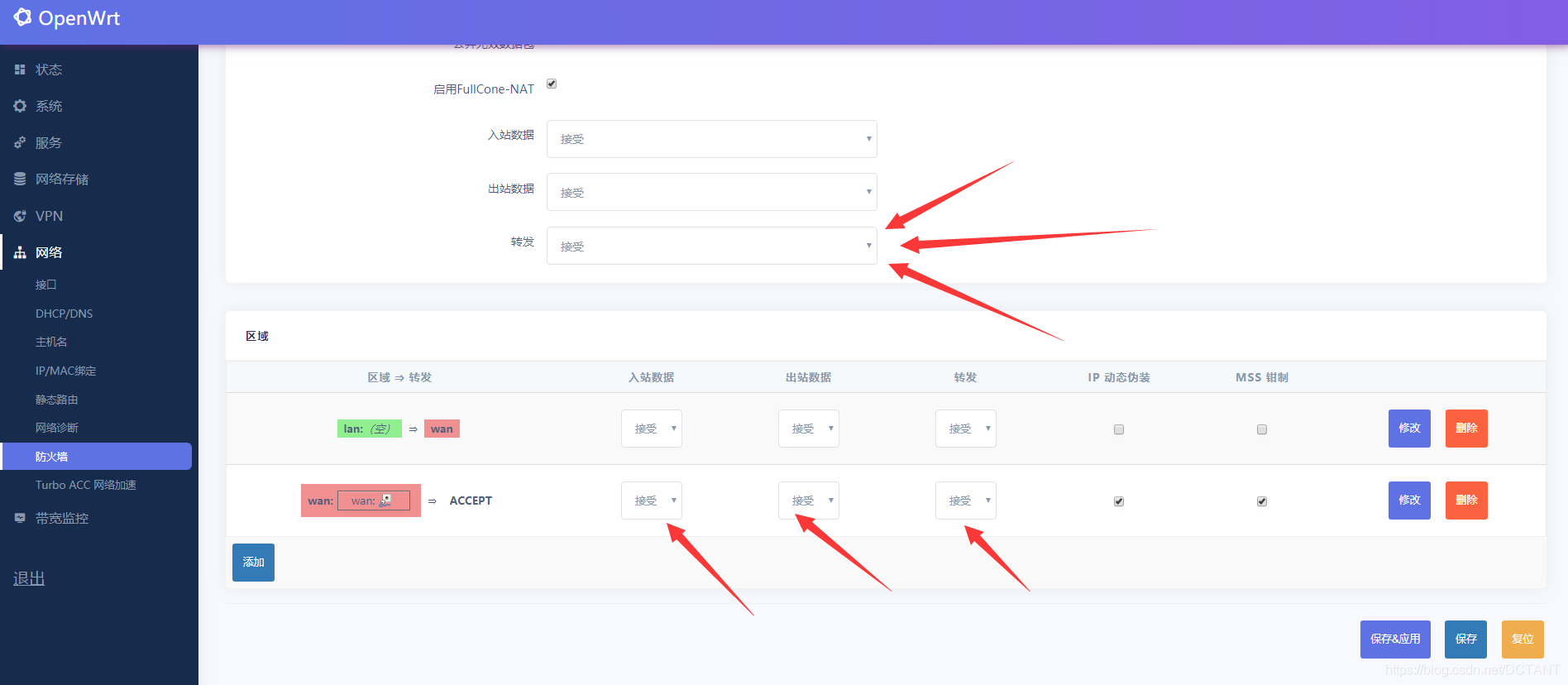
其中基本设置中的转发必须要接受!!!!否则分配好的端口会被拒绝访问,以至于根本无法上网,这个地方卡了我一个多小时,我想怎么笔记本完全上不了网,都是这里被拒绝导致的!!
下面的wan设置接受是为了能让本层局域网能够访问Openwrt管理后台,否则只有Openwrt下的二级网络中的设备才能进入管理后台,这个使得调试异常困难,建议全部接受!
然后是本回合的杀手锏,其他所有同类教程中都没有的:Filezilla连接Openwrt虚拟机,然后把它的配置文件给取出来,这样可以避免Linux新手在vi中敲这个配置文件,实在是太坑人了!
在Filezilla中点击左上角增加一个站点
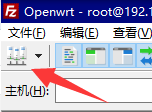
设置主机ip为192.168.*.2,即Openwrt的ip地址,一般最后一位都是2,用户名为root,密码一般默认为password
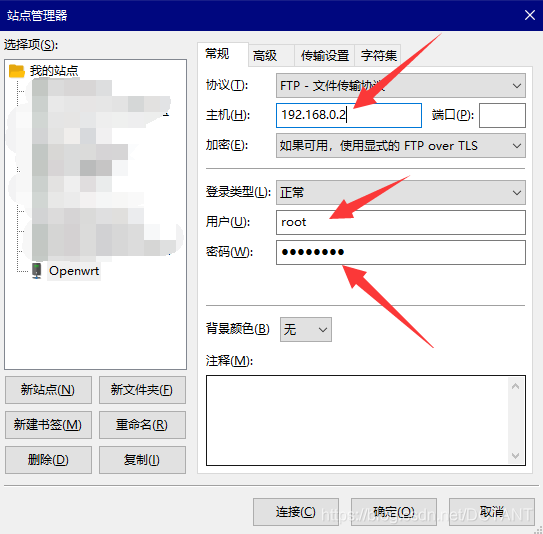
找到/etc/config文件夹中的network这个文件,右键下载到本地
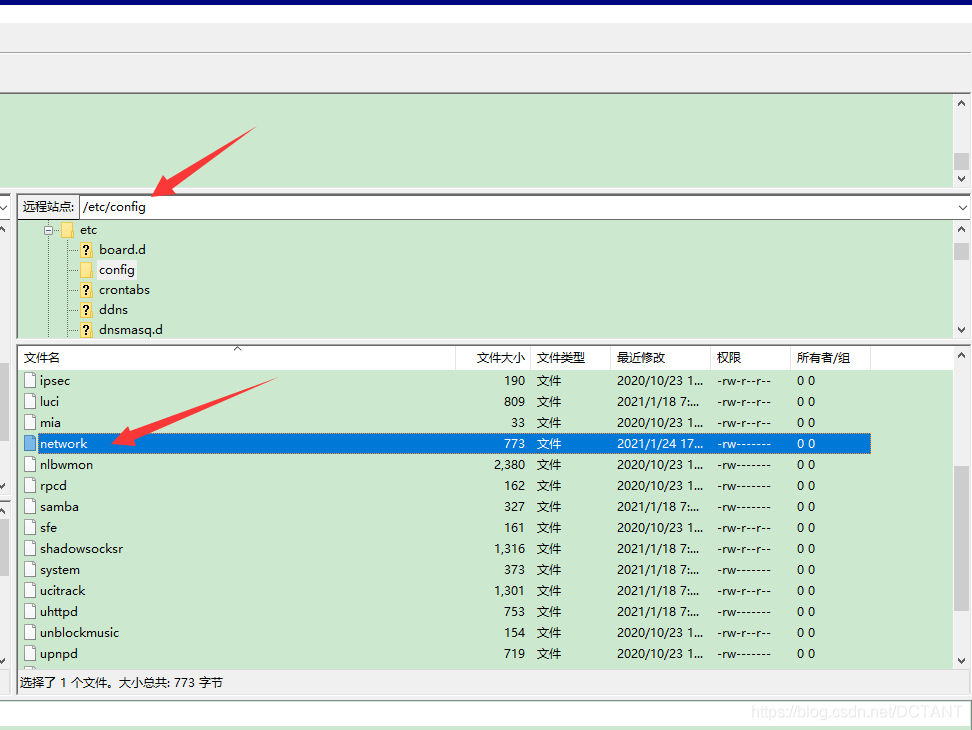
这时候的network文件就是任我们宰割的羔羊了,不然vi这个反人类的编辑器不知道要浪费我们多少时间
右键用notepad++打开,然后改成这样:
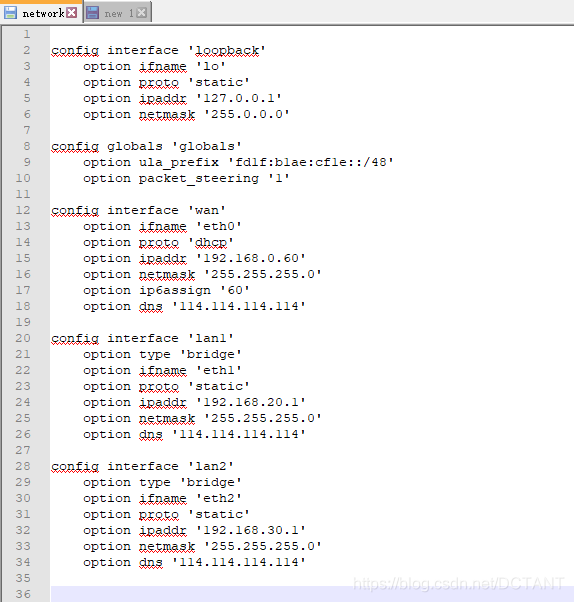
下方的代码可以复制:
config interface 'loopback'
option ifname 'lo'
option proto 'static'
option ipaddr '127.0.0.1'
option netmask '255.0.0.0'
config globals 'globals'
option ula_prefix 'fd1f:b1ae:cf1e::/48'
option packet_steering '1'
config interface 'wan'
option ifname 'eth0'
option proto 'dhcp'
option ipaddr '192.168.0.60'
option netmask '255.255.255.0'
option ip6assign '60'
option dns '114.114.114.114'
config interface 'lan1'
option type 'bridge'
option ifname 'eth1'
option proto 'static'
option ipaddr '192.168.20.1'
option netmask '255.255.255.0'
option dns '114.114.114.114'
config interface 'lan2'
option type 'bridge'
option ifname 'eth2'
option proto 'static'
option ipaddr '192.168.30.1'
option netmask '255.255.255.0'
option dns '114.114.114.114'不过有一点需要注意,wan和lan1、lan2,对于eth0、eth1、eth2是否一一对应,如果绑定错了那就完蛋了。
我的wan对应eth0就是桥接到这里的瑞昱螃蟹网卡,是连接路由器有网的那块网卡,lan1对应的eth1是嘤特尔网卡,就是连接到笔记本是那个网口,lan2对应的是仅主机模式的测试网卡,如果不用都可以不用配置。
wan中的option ipaddr '192.168.0.60'是设置Openwrt的ip地址,由于我有强迫症,不想让一个虚拟机占据这么靠前的ip地址,因此我换成了0.60,注意!!你们的路由器可能不是192.168.0.2,可能是192.168.1.2,也有可能是192.168.2.2等等,请不要盲目复制!!需要按照自己的网络情况进行修改!!
lan1中的option ipaddr '192.168.20.1'是Openwrt中的二级网络中分配的ip地址的网关地址,也就是说,连接到这个网卡下的设备分配到的地址是192.168.20.*
6、上传“network”文件并重启Openwrt
修改完后ctrl+s保存这个network文件,然后用Filezilla上传回Openwrt虚拟机中
在Openwrt虚拟机控制台输入:reboot,按回车,稍微等一会Openwrt就自己重启了
![]()
7、编辑DHCP设置
我们现在要访问Openwrt后台就不是输入192.168.*.2了,现在换成了192.168.*.60(强迫症狂喜)
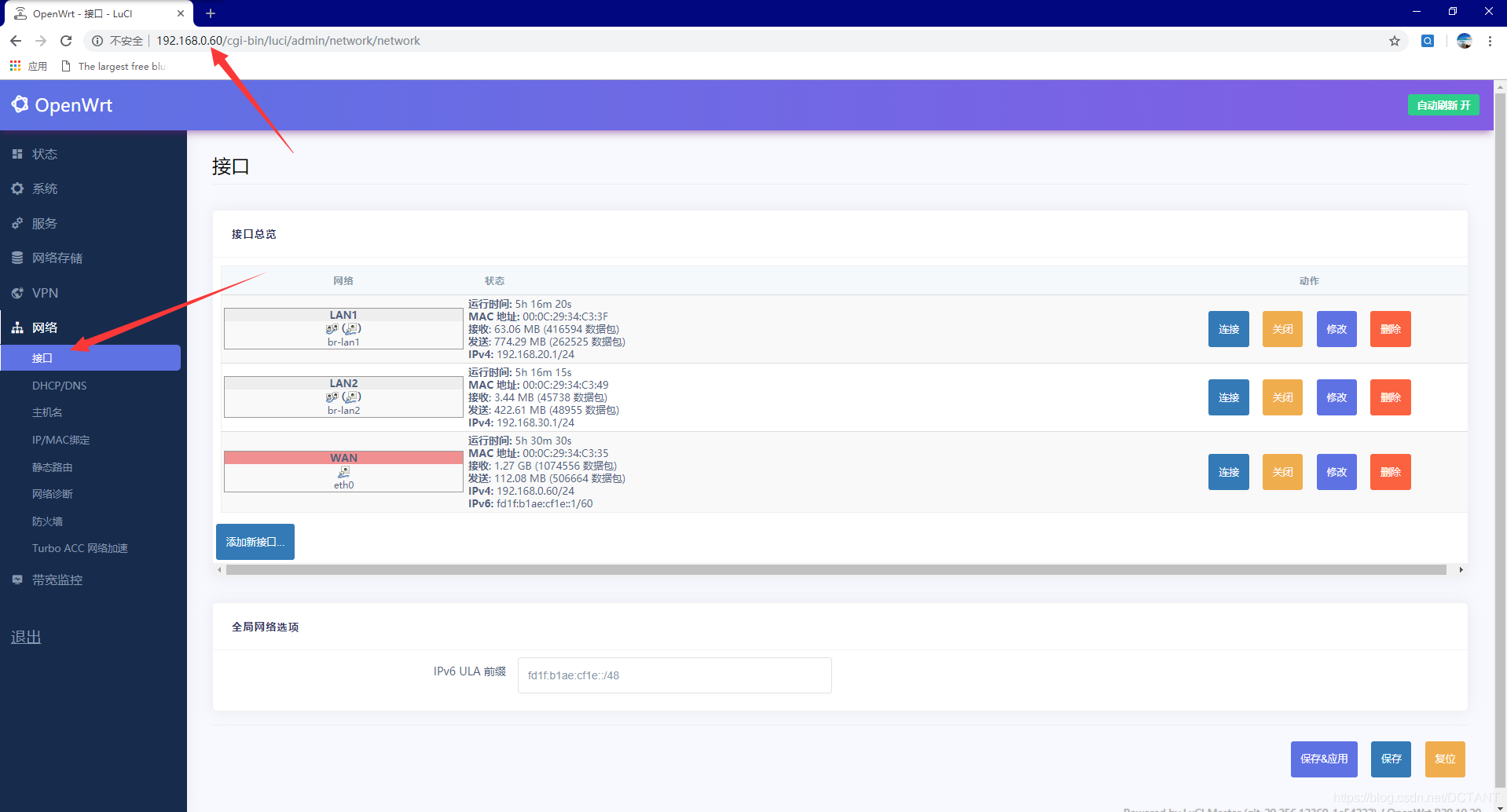
在lan1和lan2设置网关和DHCP
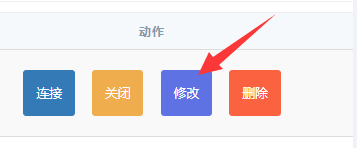
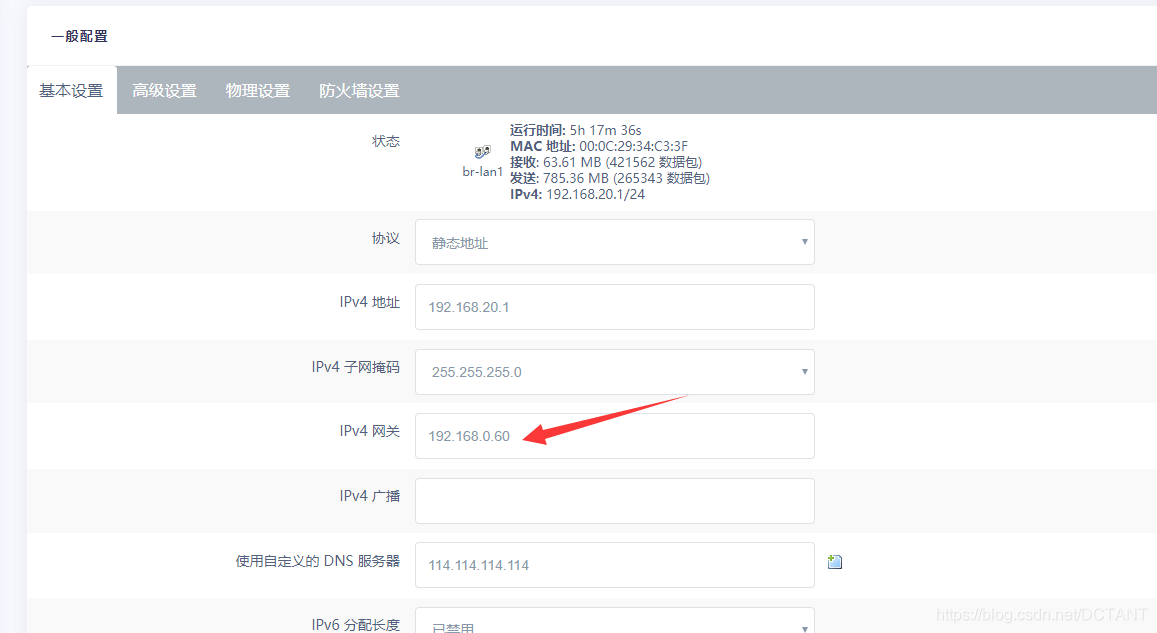
在接口-LAN1最底下有DHCP设置,一定要打开这里的DHCP服务器,否则连接上的设备根本不会获取到ip地址,还得自己手输非常麻烦!
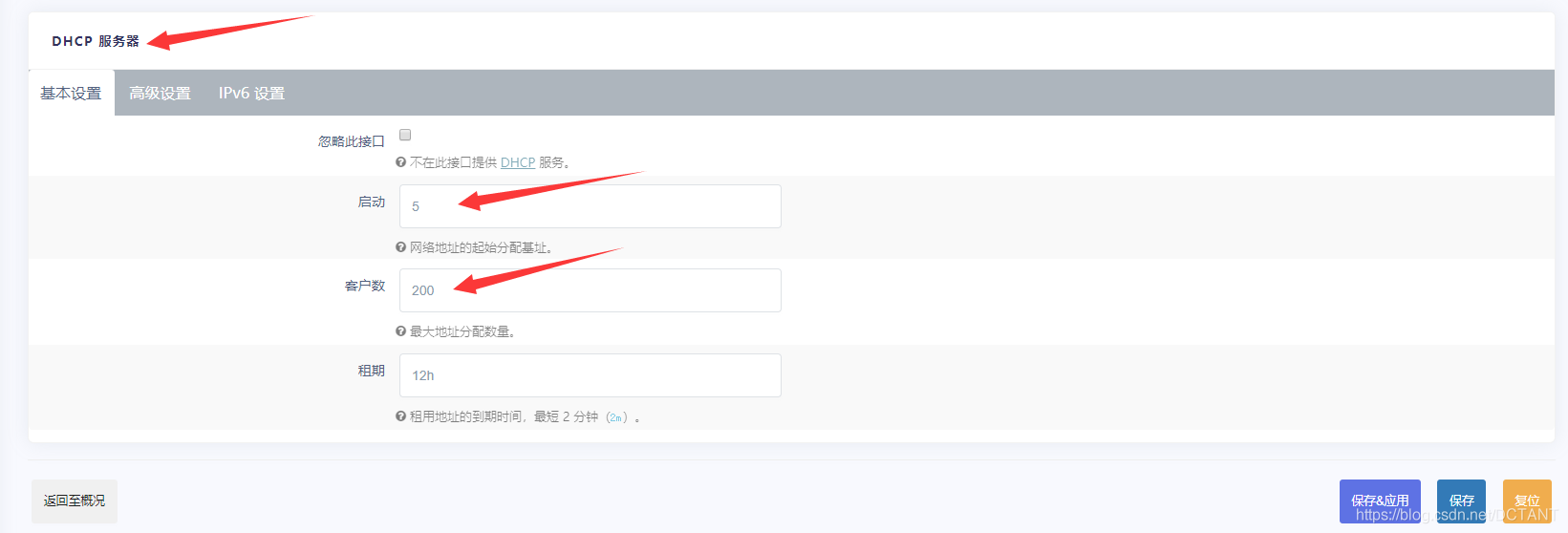
搞好之后点击保存&应用,这样Openwrt的配置就搞定了
8、测试结果
首先是笔记本电脑


笔记本电脑能够正常上网,且分配到的IP地址为:192.168.20.189
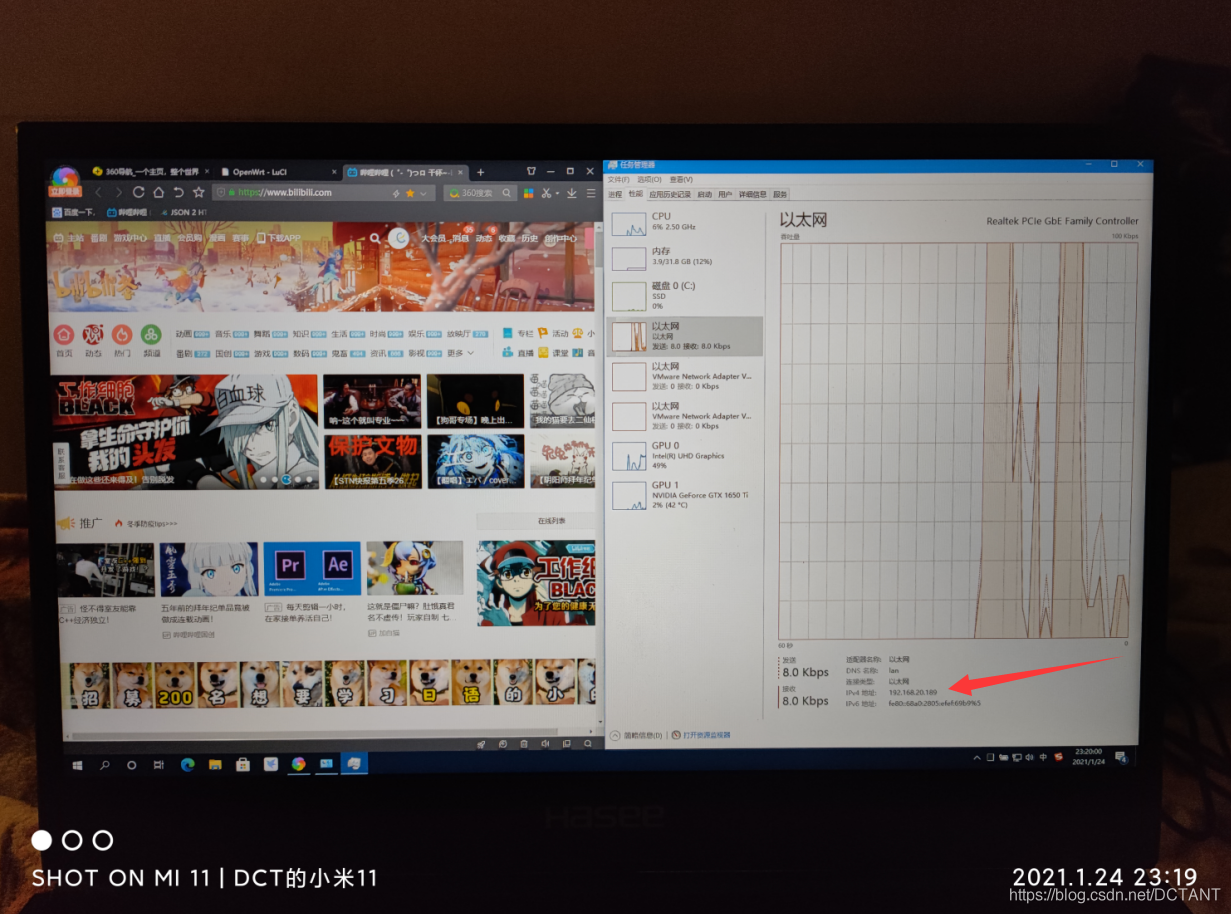
然后是测试专有网络中的虚拟机:
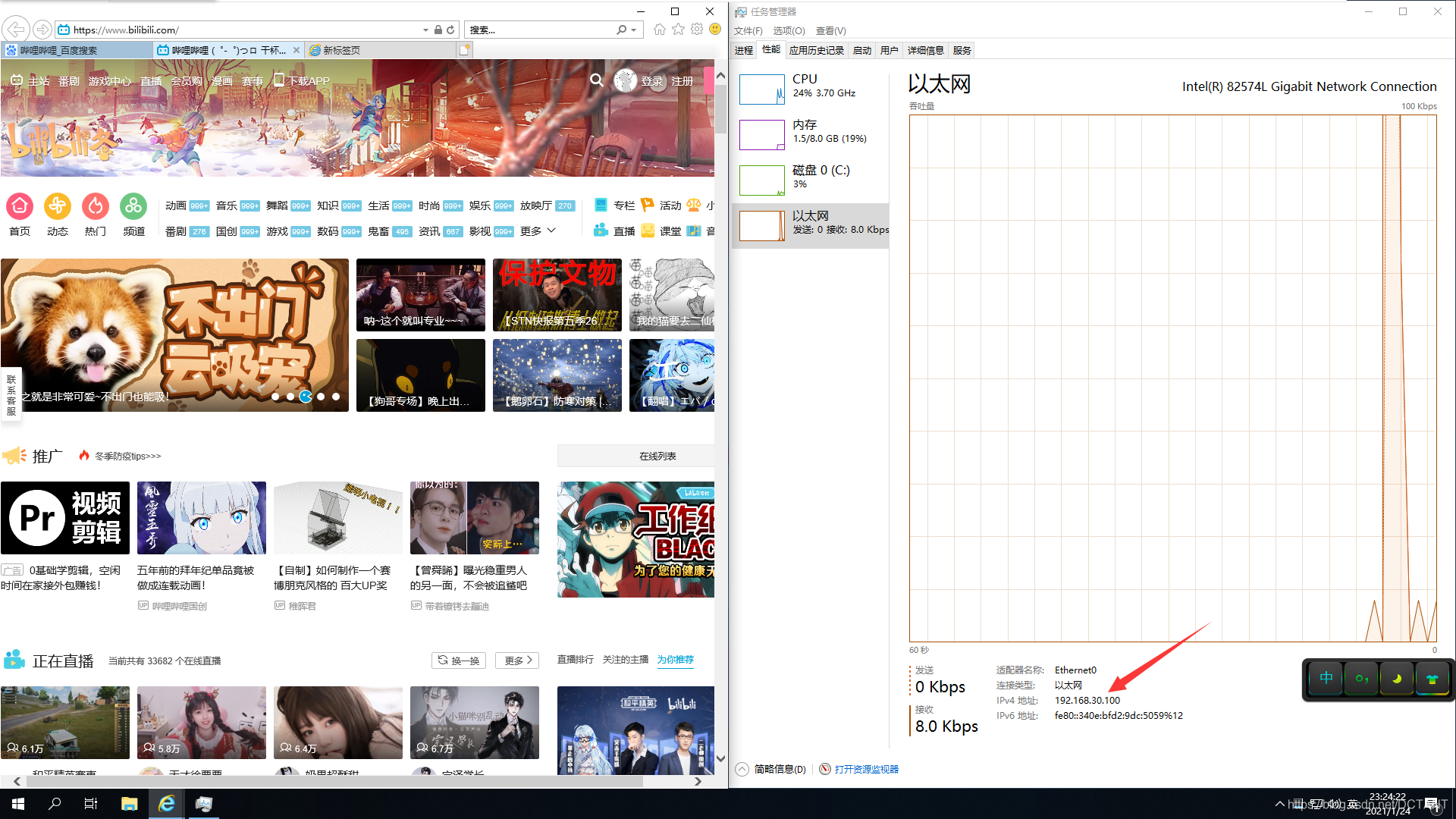
当然这个虚拟机的网卡设置是指定了仅主机模式的专有网络,也能正常使用
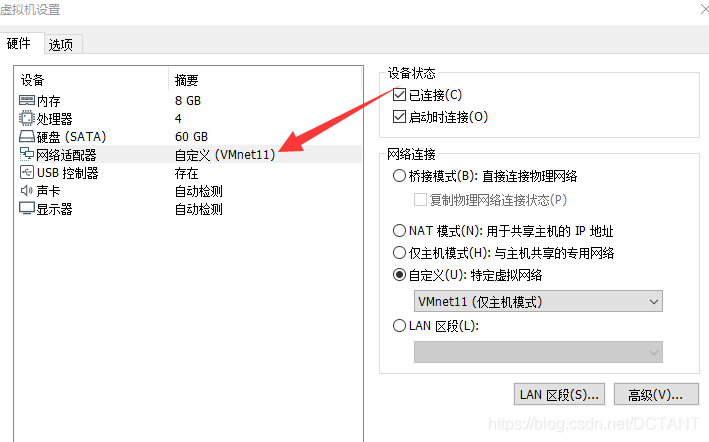
这套东西折腾了我一个下午,还好是成功搞定了,能摆脱ESXI就是件好事,省得被网卡驱动的事恶心,哈哈!
边栏推荐
猜你喜欢
随机推荐
1003 我要通过! (20 分)
MySQL全文索引
Throwing a question? The execution speed of the Count operation in the Mysql environment is very slow. You need to manually add an index to the primary key---MySql optimization 001
【Linux】宝塔面板设置MySQL慢查询日志,未走索引日志
[ASM] Bytecode operation MethodVisitor case combat generation object
基于信号量与环形队列实现读写异步缓存队列
libavcodec.dll导致游戏不能运行及explorer关闭
1: bubble sort
basic operator
认识
百度云大文件网页直接下载
KMP& sunday
借问变量何处存,牧童笑称用指针,Go lang1.18入门精炼教程,由白丁入鸿儒,go lang类型指针(Pointer)的使用EP05
Technology Sharing | How to simulate real usage scenarios?mock technology to help you
深度学习--循环神经网络(Recurrent Neural Network)
单元测试1之单元测试的引用
机器学习--线性回归(Linear Regression)
【八大排序④】归并排序、不基于比较的排序(计数排序、基数排序、桶排序)
函数二
Demand side power load forecasting (Matlab code implementation)