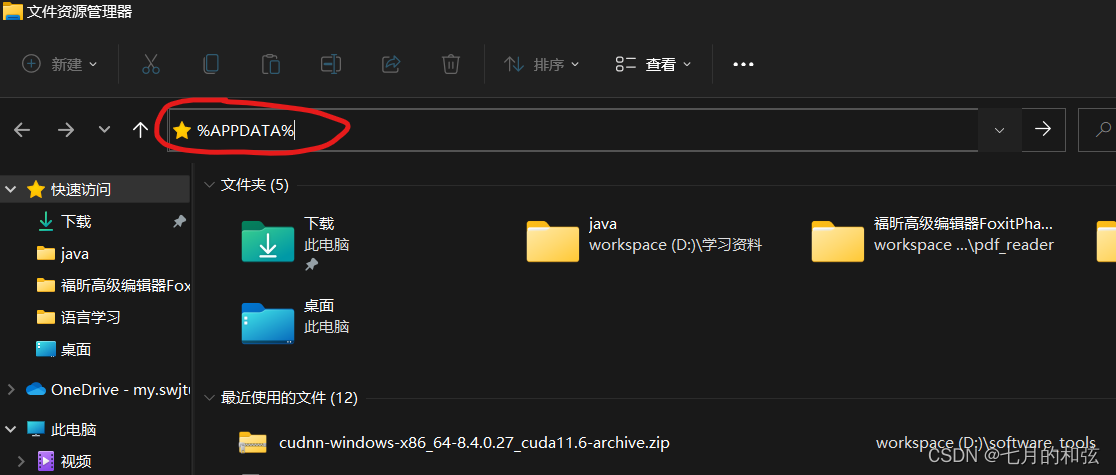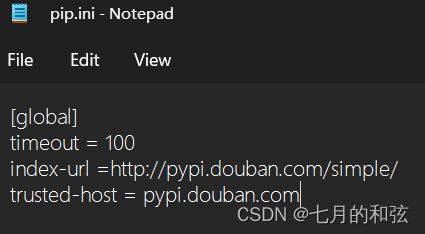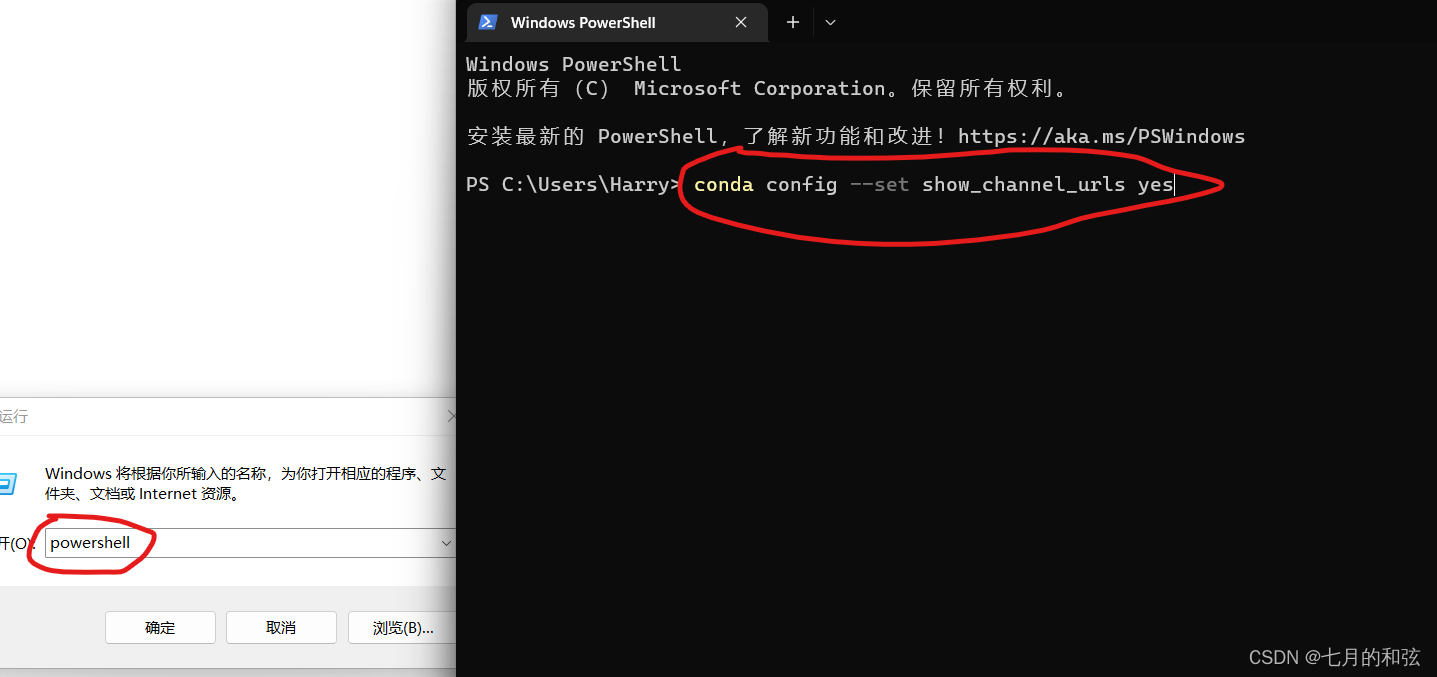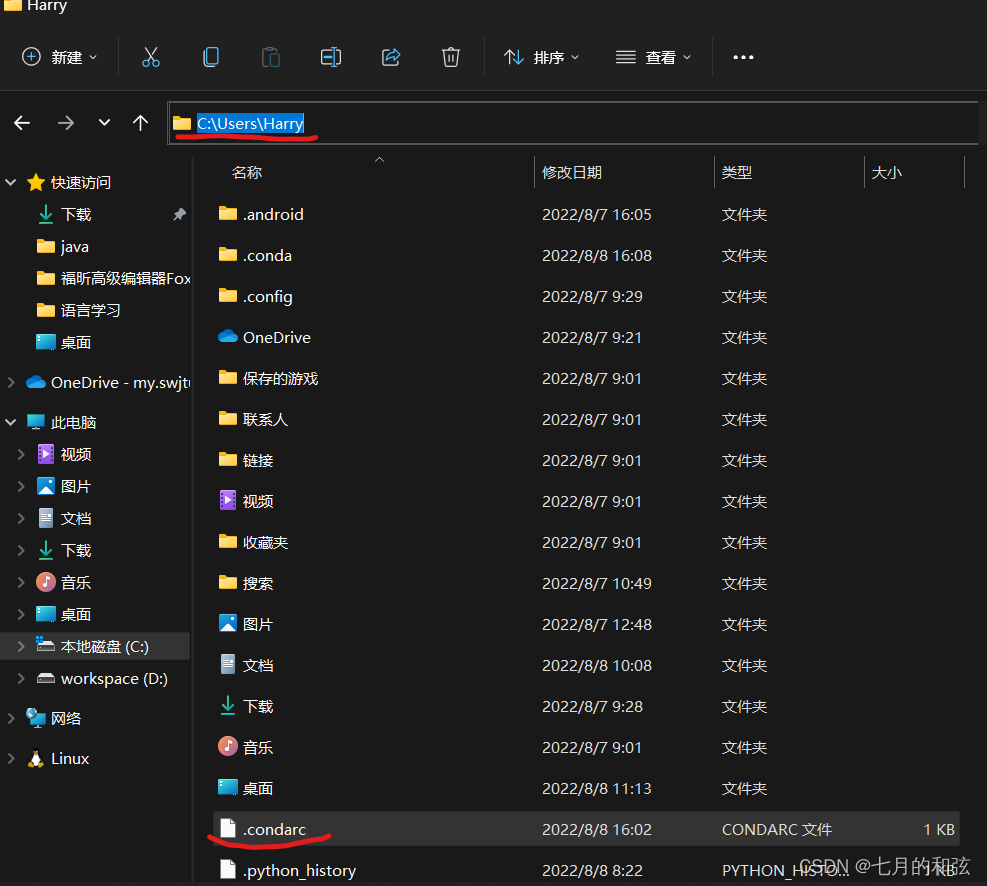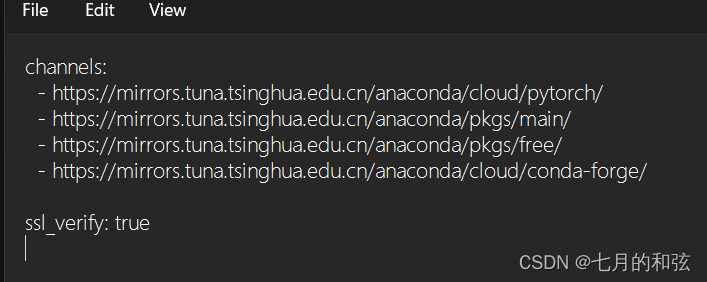当前位置:网站首页>win系统下pytorch深度学习环境安装
win系统下pytorch深度学习环境安装
2022-08-10 21:40:00 【七月的和弦】
摘要
系统重装了,整理一下基于pytorch深度学习环境安装的流程。nvidia显卡是必须的。
步骤
1. 所需安装内容
- Anaconda :用来创建工程所需的python环境
- CUDA Toolkit :通用并行计算工具包
- cudnn :用于深度神经网络的GPU加速库
2. 安装
2.1 Anaconda安装
Anaconda官网,下载并找一个合适的位置安装。(除了加入环境变量那一步要打个勾,其他一路下一步)
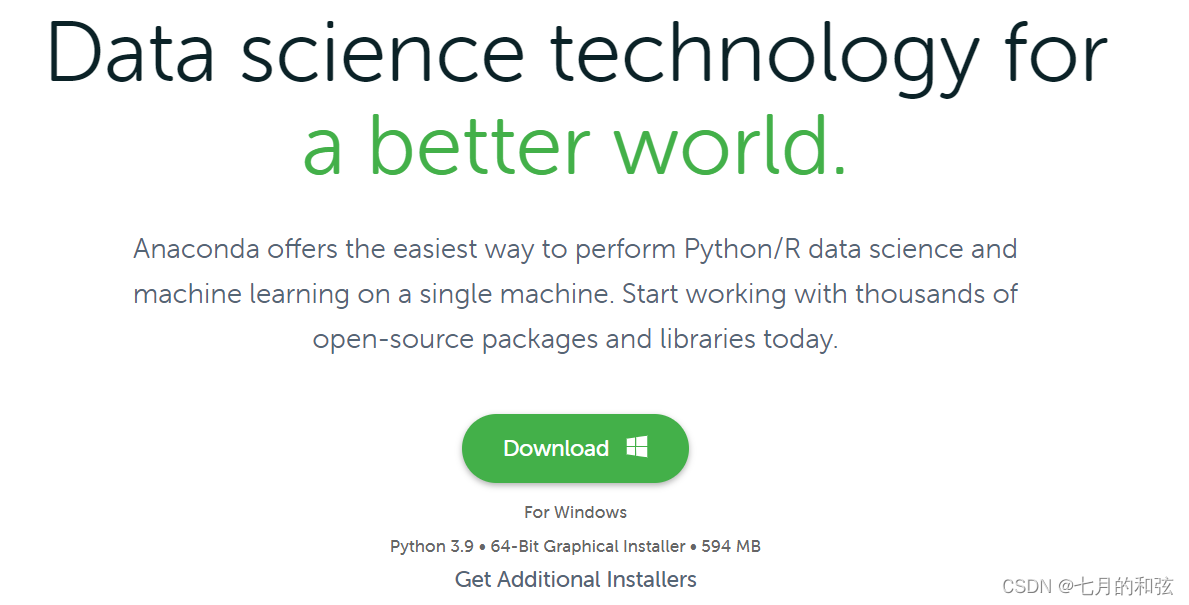
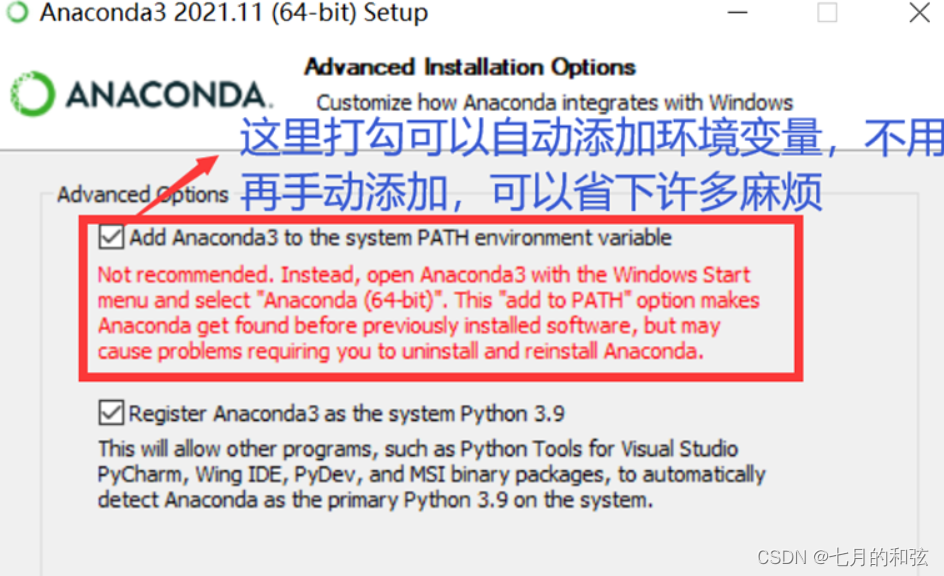
安装完之后,为了以后第三方包的快速安装,要做2件事
- 更换pip源
- 首先在文件管理器中输入
%APPDATA%- 新建一个pip文件夹,在该文件夹下,建立一个pip.ini文件
- pip.ini文件内输入
[global]
timeout = 100
index-url =http://pypi.douban.com/simple/
trusted-host = pypi.douban.com
- 更换conda源
1.先在终端输入这条指令
conda config --set show_channel_urls yes
2. 在c:\用户\你的windows账户下找到.condarc文件,进行编辑
3. 对.condarc文件进行编辑
channels:
- https://mirrors.tuna.tsinghua.edu.cn/anaconda/cloud/pytorch/
- https://mirrors.tuna.tsinghua.edu.cn/anaconda/pkgs/main/
- https://mirrors.tuna.tsinghua.edu.cn/anaconda/pkgs/free/
- https://mirrors.tuna.tsinghua.edu.cn/anaconda/cloud/conda-forge/
ssl_verify: true
此时可以先创建一个python环境,用于之后的深度学习使用
- 在cmd中输入
conda create -n Torch python=3.7,可以创建一个名为Torch,python版本为3.7的环境
2.2 Cuda Toolkit安装
Cuda Toolkit官网,由于当前pytorch官网只提供11.x版本以后的安装命令了,所以我使用cuda11.6的,官网提供了3个link,我选了最新的11.6.2的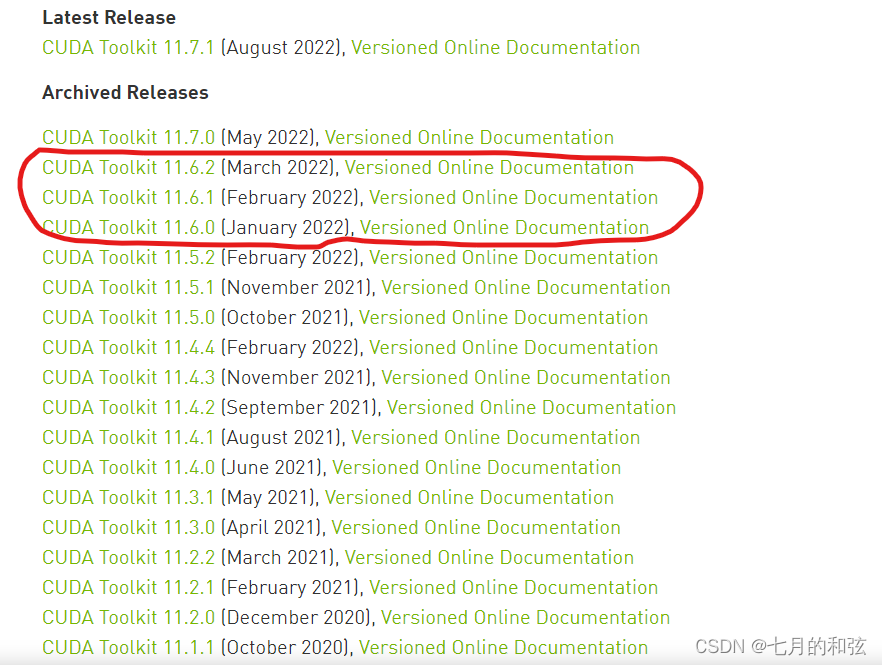
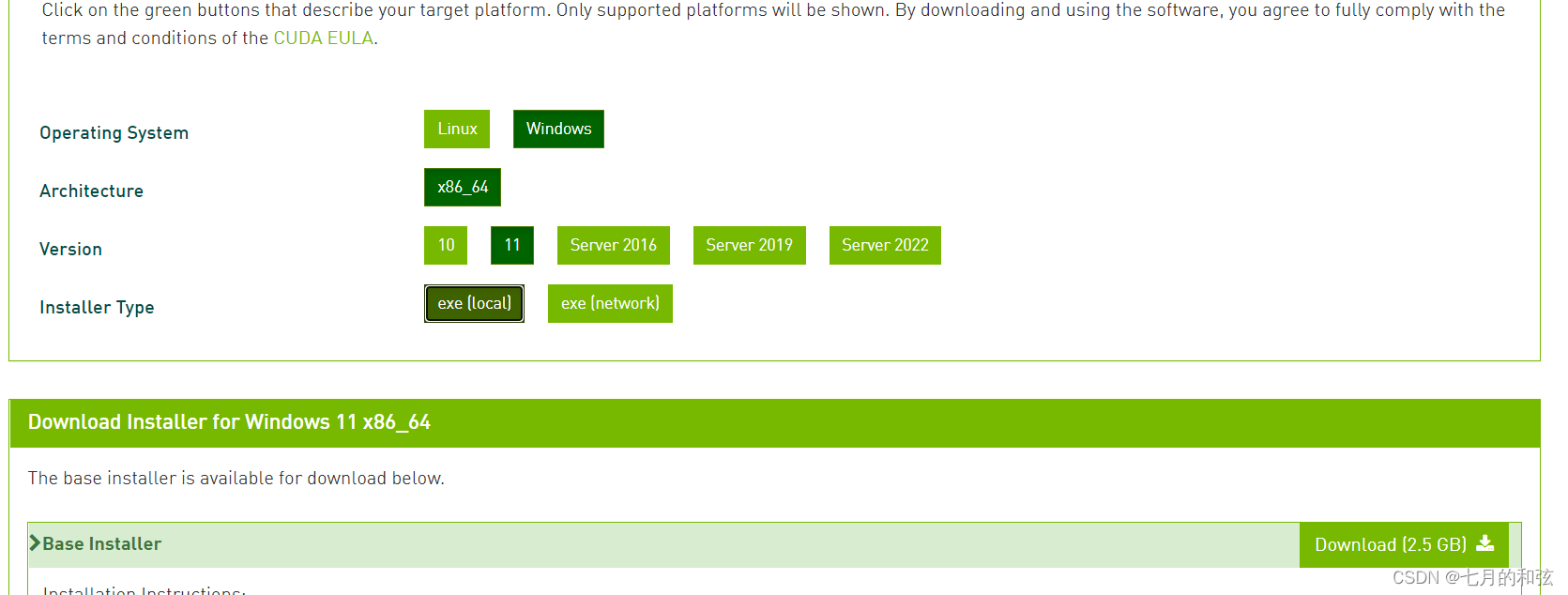
就在C盘安装即可,毕竟跟驱动有关系。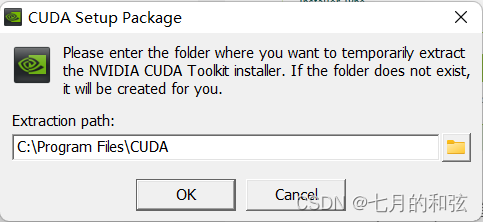
之后就顺着安装即可。那个standrad和custom的选项选择custom安装的。
安装完之后,打开命令行,使用nvcc -V和nvidia-smi这两个命令,看看有没有毛病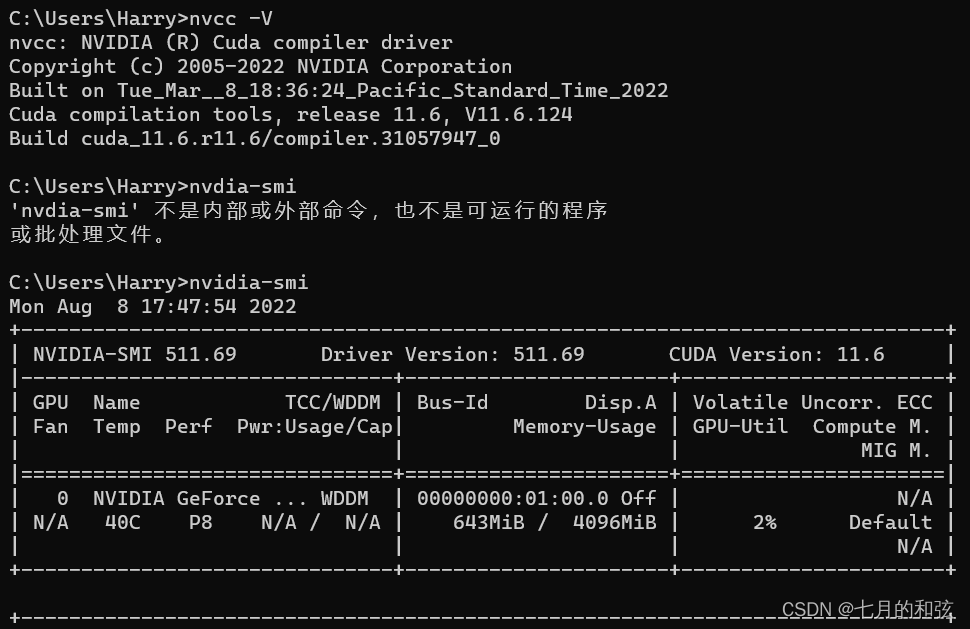
看到这个界面说明安装成功。
2.3 Cudnn安装
为了不出问题,这里使用paddle给的一个安装标准,选择cudnn v8.4.0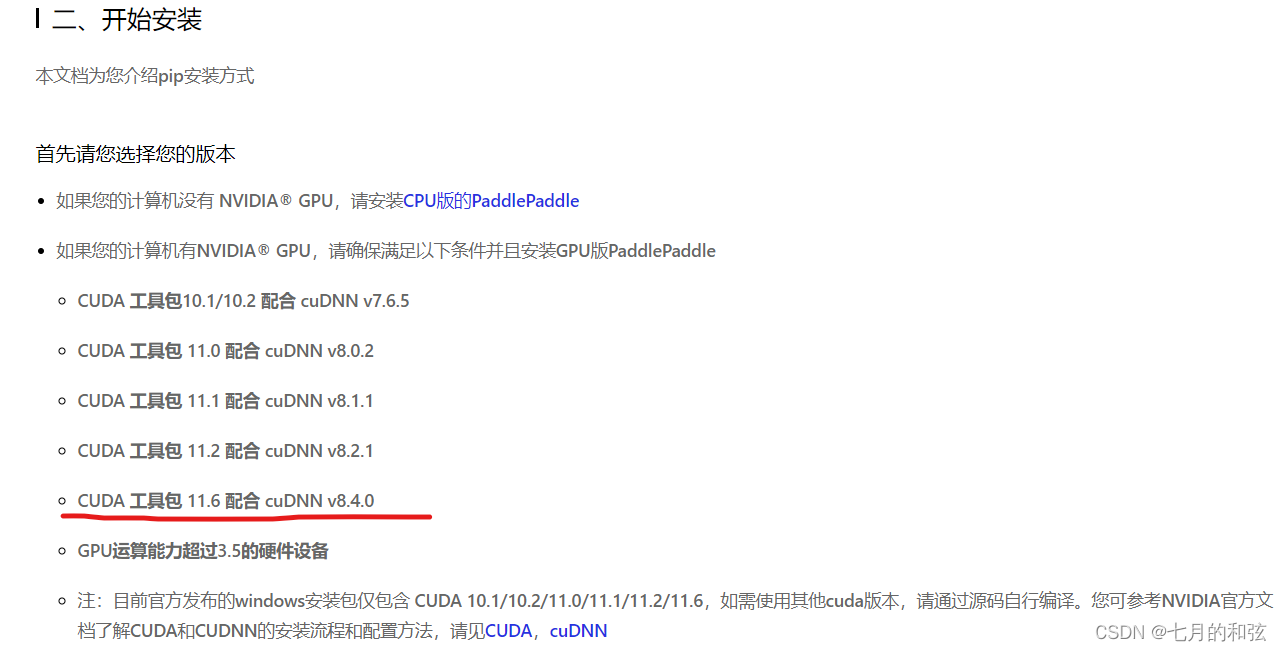
cudnn驱动官网,选择cudnn v8.4.0进行下载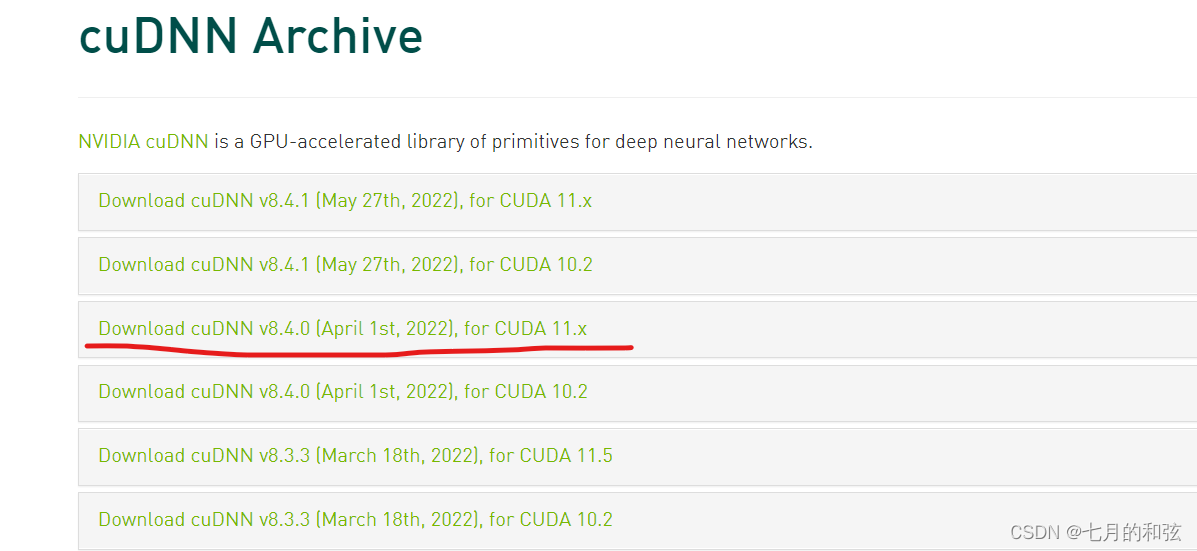
将cudnn压缩包内的3个文件夹copy到C:\Program Files\NVIDIA GPU Computing Toolkit\CUDA\v11.6中,覆盖原来的文件。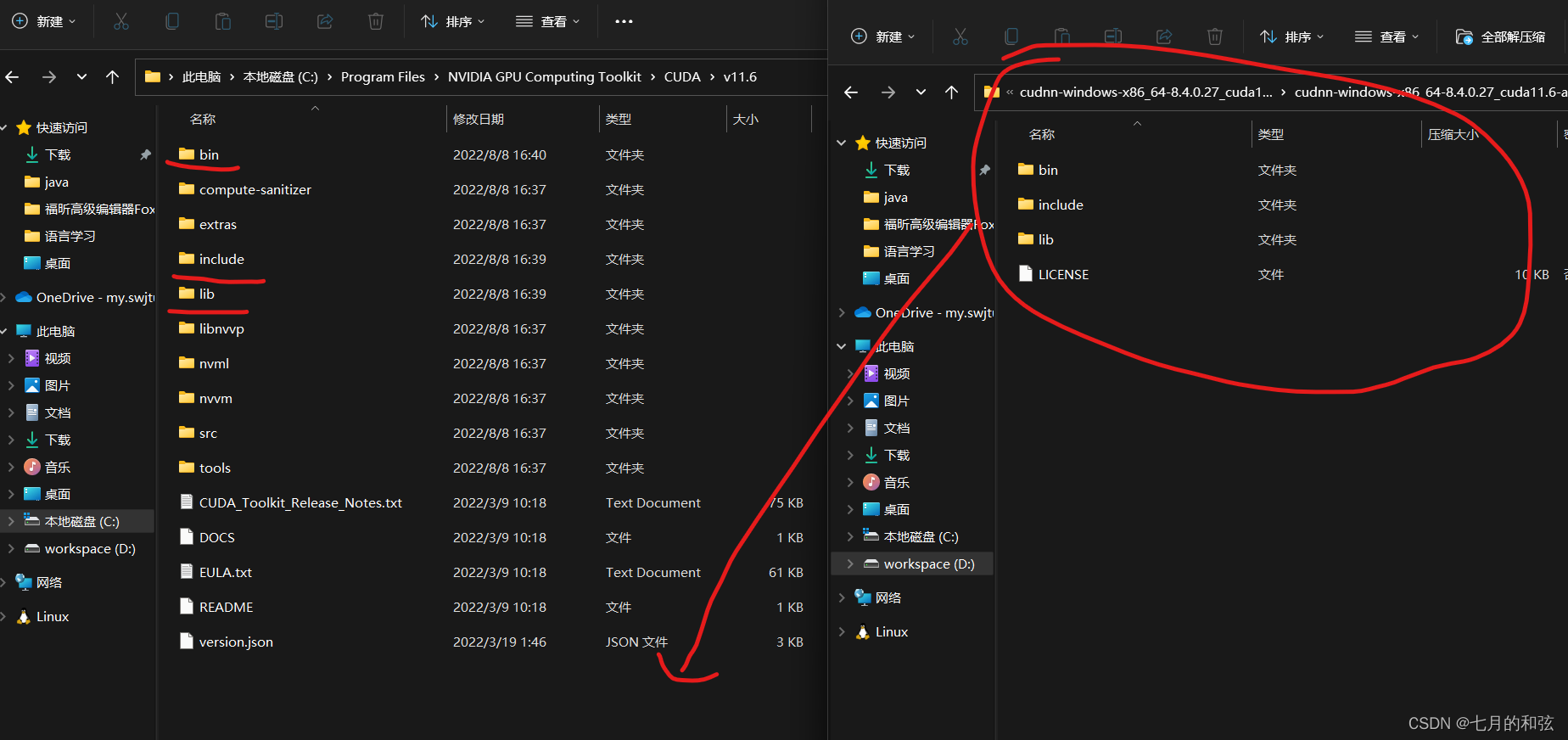
2.4 配置环境
- 刚刚第一步使用
conda create -n Torch python=3.7创建了一个名为Torch的python环境 - 现在使用
conda activate Torch进入到Torch这个环境 - 进入pytorch官网,复制对应的命令,粘贴到命令行中(如果是搞图像的,可以把torchaudio这个要安装的包删掉,只保留torch和torchvision,还能节省点空间和时间。)
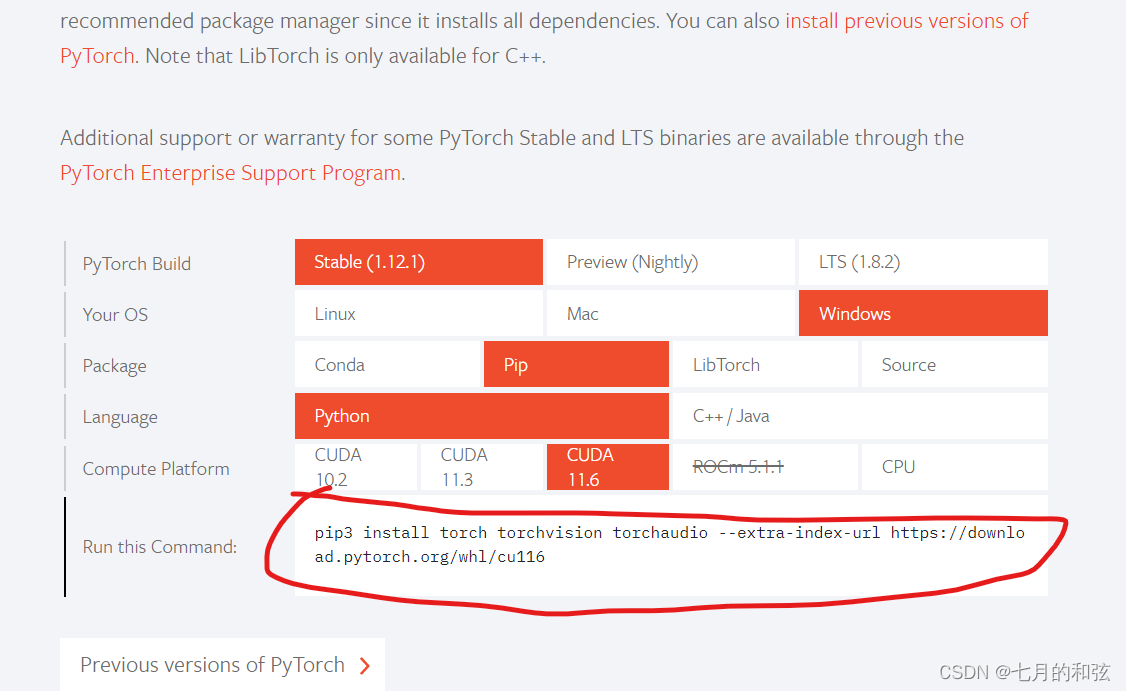
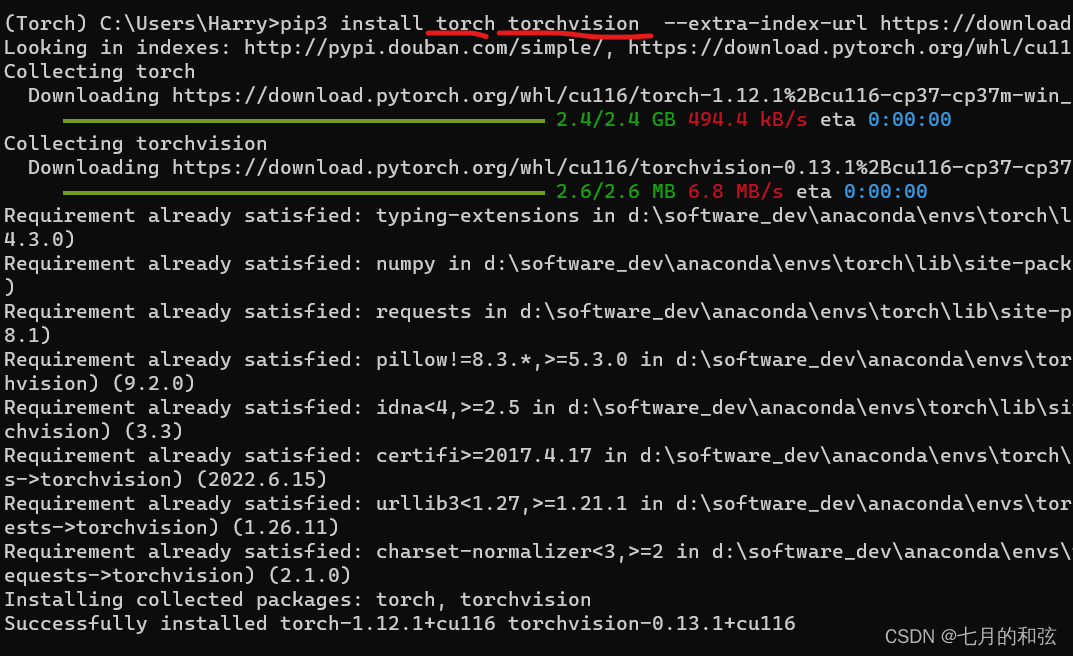
- 安装之后,继续在命令输入python,进行一段简单的代码测试:创建一个随机tensor,送入cuda中,如果成功,那么会出现类似下图的结果。
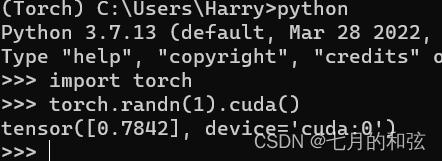
边栏推荐
- Web Reverse Lilac Garden
- 玩转doxygen 之RT-THREAD
- ThreadLocal全面解析(一)
- Why general company will say "go back messages such as" after the end of the interview, rather than just tell the interviewer the result?
- INSERT:插入操作语法&使用例——《mysql 从入门到内卷再到入土》
- 《DevOps围炉夜话》- Pilot - CNCF开源DevOps项目DevStream简介 - feat. PMC成员胡涛
- Likou 221 questions, the largest square
- How to secure users in LDAP directory service?
- Shell 编程--Sed
- Self-organization is a two-way journey between managers and members
猜你喜欢
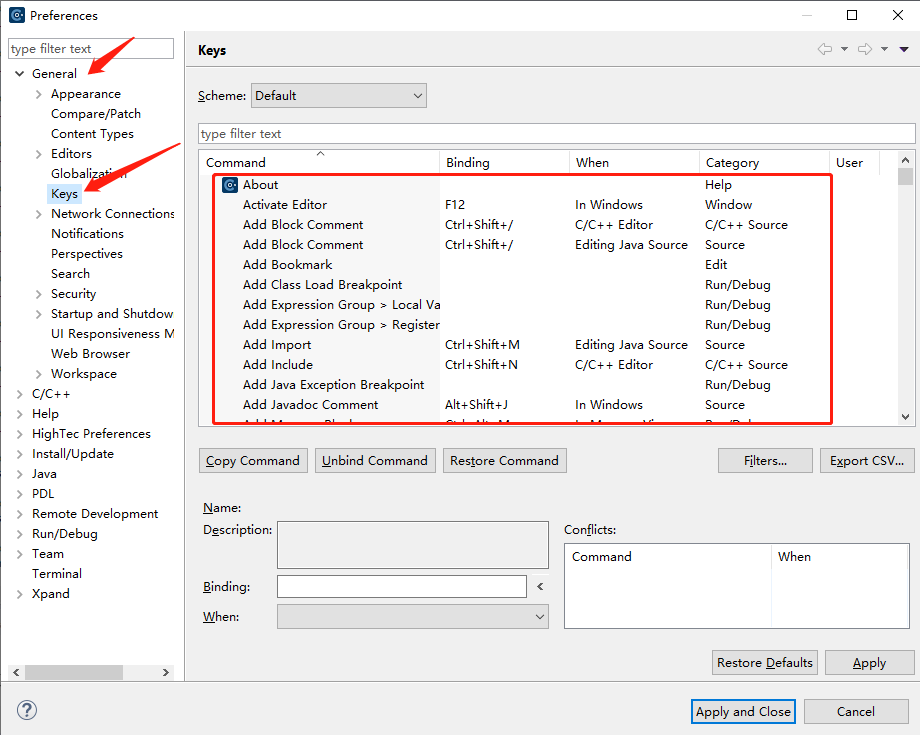
HighTec快捷键(Keys)设置位置

管理员必须知道的RADIUS认证服务器的部署成本
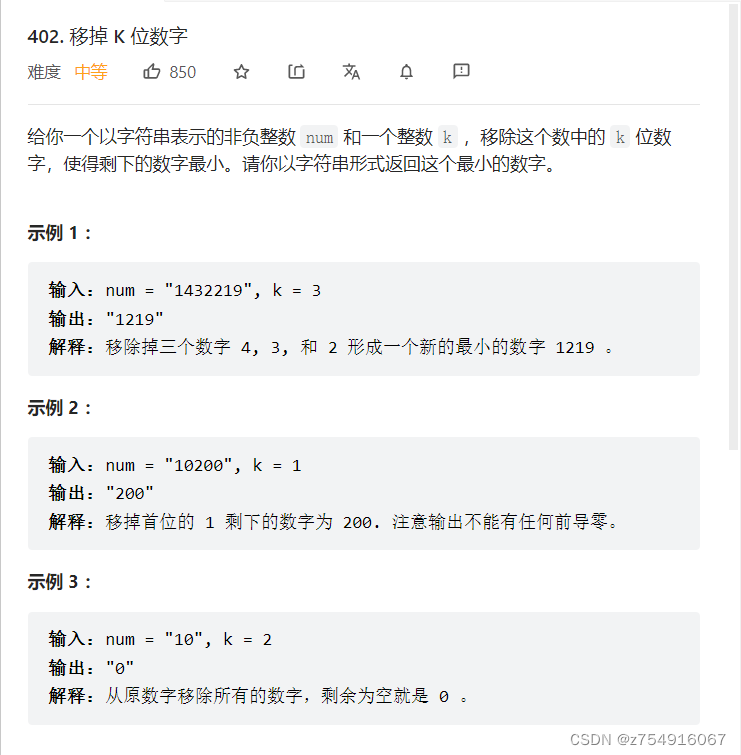
LeetCode-402 - Remove K digits
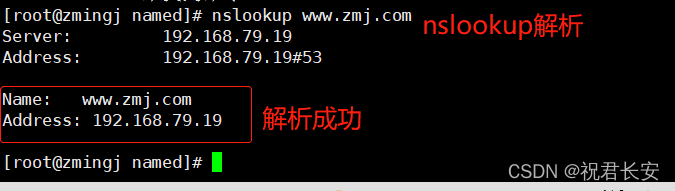
服务——DNS正向反向域名解析服务
![[SQL brush questions] Day3----Special exercises for common functions that SQL must know](/img/b8/05589138441ada5d453297de7d181b.png)
[SQL brush questions] Day3----Special exercises for common functions that SQL must know

谁是边缘计算服务的采购者?是这六个关键角色
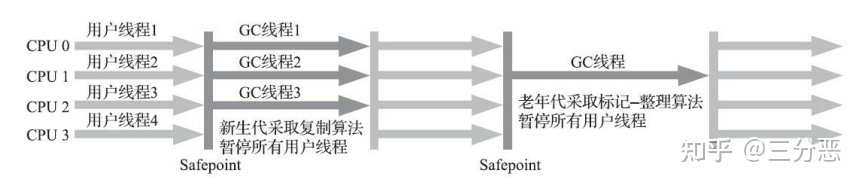
These must-know JVM knowledge, I have sorted it out with a mind map
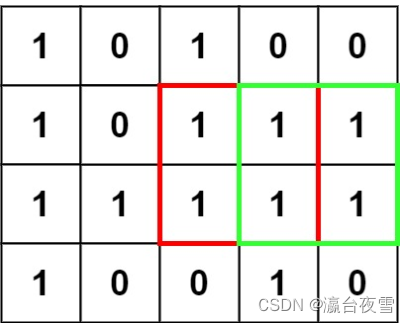
力扣221题,最大正方形
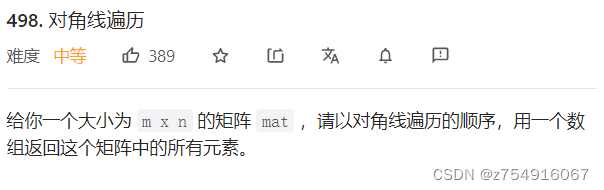
LeetCode-498 - Diagonal Traversal
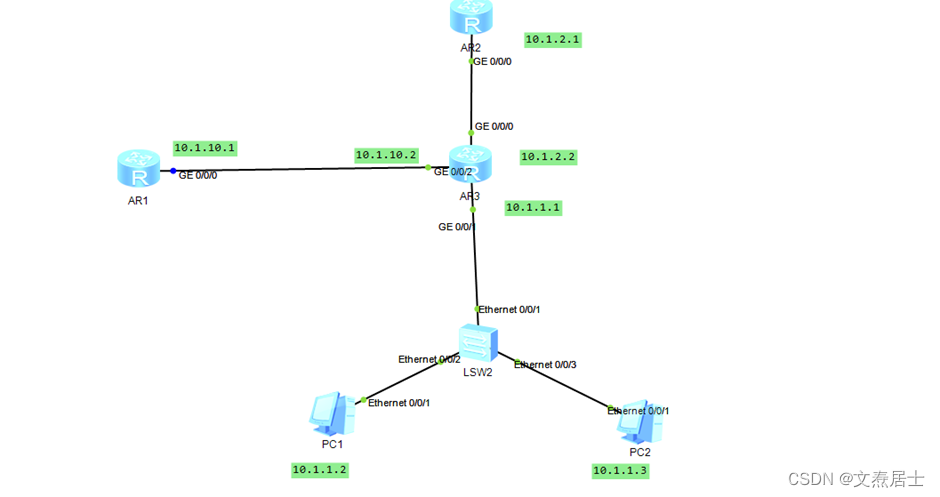
Huawei router clock near the drainage experiment (using stream strategy)
随机推荐
元宇宙社交应用,靠什么吸引用户「为爱发电」?
管理员必须知道的RADIUS认证服务器的部署成本
How to secure users in LDAP directory service?
LeetCode-402-移掉K位数字
地理探测器Geodetector软件的下载、应用与结果解读
Labelme-5.0.1 version edit polygon crash
接口测试的概念、目的、流程、测试方法有哪些?
Shell编程规范与变量
什么是Jmeter?Jmeter使用的原理步骤是什么?
Black cats take you learn Makefile article 13: a Makefile collection compile problem
这些不可不知的JVM知识,我都用思维导图整理好了
黑猫带你学Makefile第11篇:当头文件a.h改变时,如何将所有依赖头文件a.h的.c文件都重新编译
ENVI自动生成地面控制点实现栅格影像的自动地理配准
xshell (sed command)
labelme - block drag and drop events
ArcPy读取Excel时序数据、批量反距离加权IDW插值与掩膜
Play RT-THREAD of doxygen
Using SylixOS virtual serial port, serial port free implementation system
商家招募电商主播要考虑哪些内容
直播课堂系统09--腾讯云点播管理模块(一)