当前位置:网站首页>Install win virtual machine on VMware
Install win virtual machine on VMware
2022-08-09 23:13:00 【mundane】
This article teaches you how to install a Windows virtual machine on VMware software, taking win 10 as an example
The first step: prepare a system image, Be sure to go to the website I provide to download the required image, this is because the old version of vmware requires the WINDOWS ISO image packageIt is quite low, and the later updated vm version has high requirements for it. If you download it casually on the Internet, the iso you downloaded may not meet the requirements when burning some specific parameters.As a result, when many people use the iso package that they have downloaded on the Internet, the virtual machine will prompt that the system cannot be found as soon as the virtual machine is turned on. We will go to this website to download the operating system—》》https://msdn.itellyou.cn/
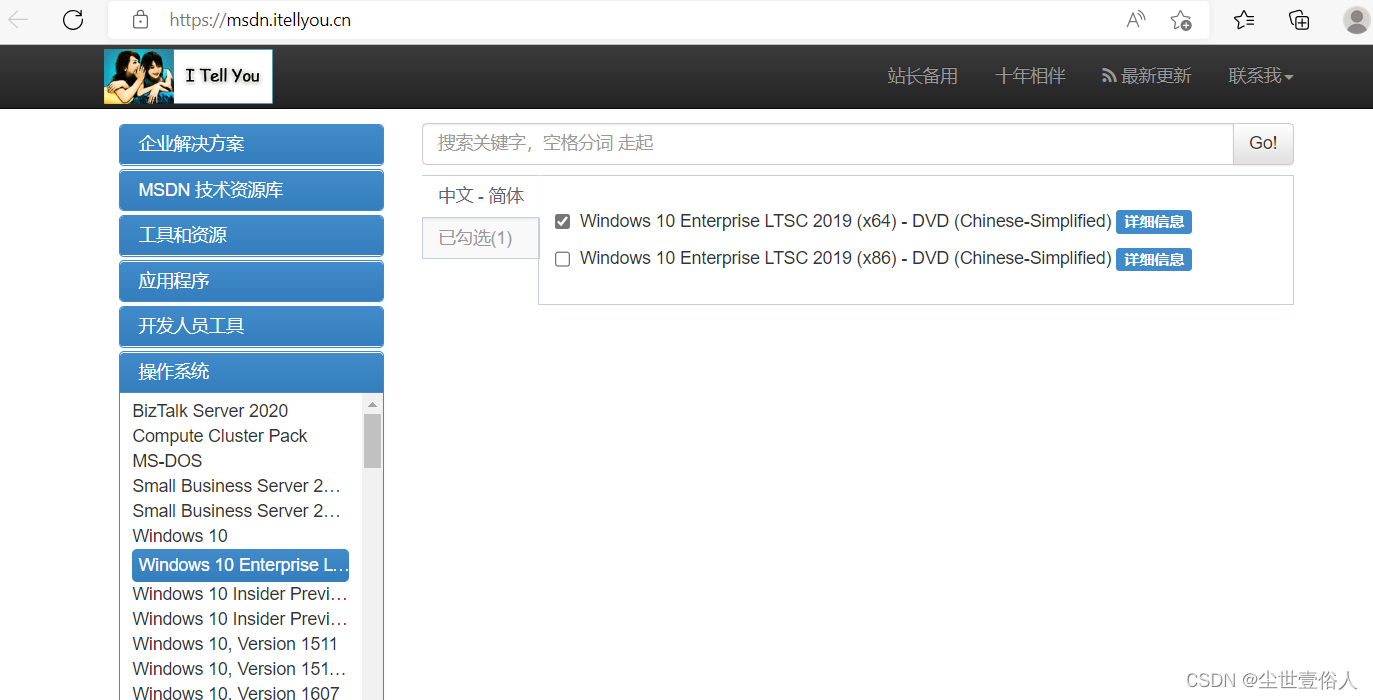
Check the system ISO you want to download and click CheckedYou can get a download path, use browser request or use Thunder.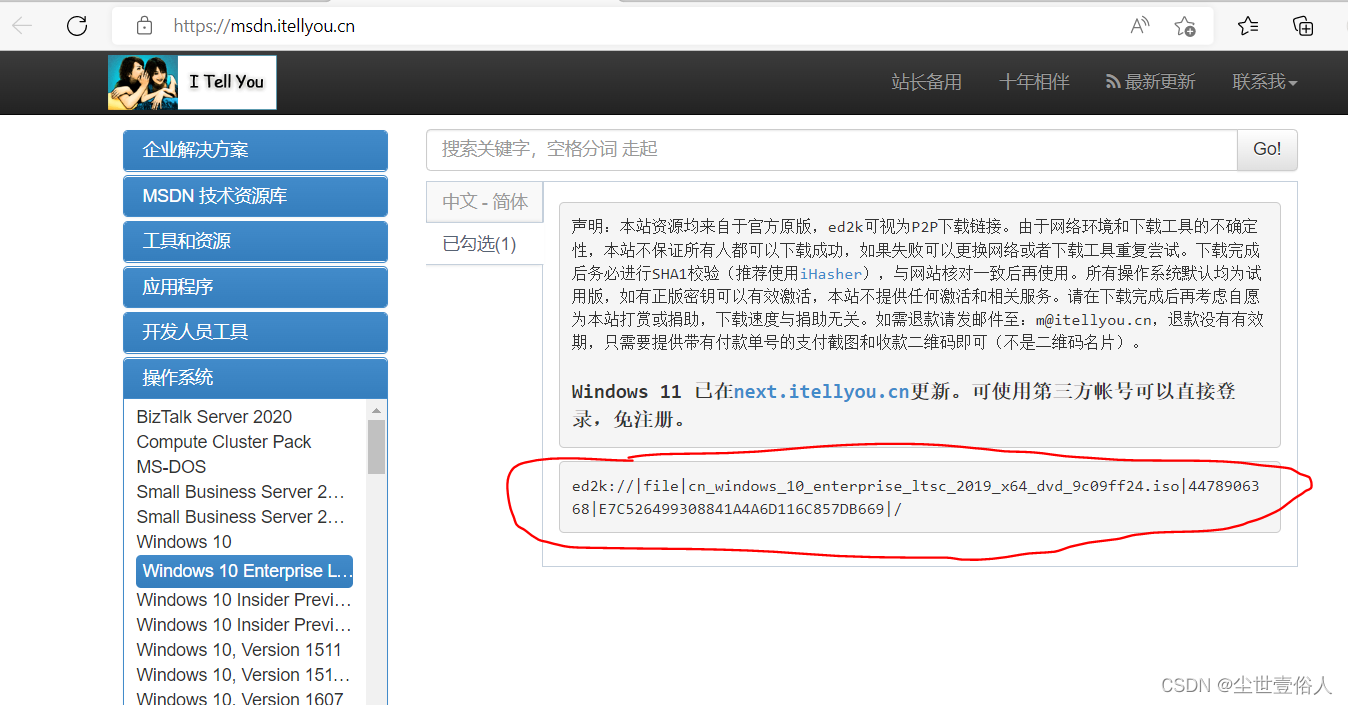
Step 2: Create a new virtual machine



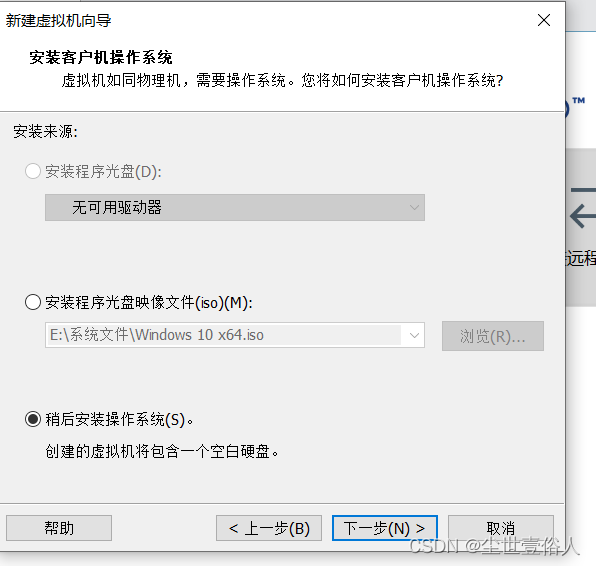

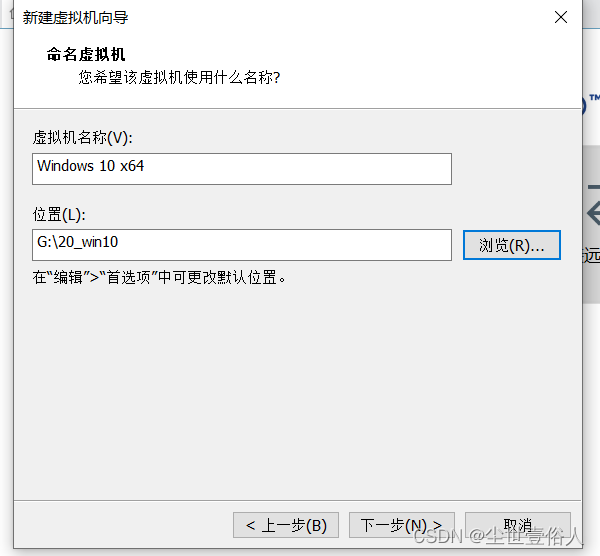

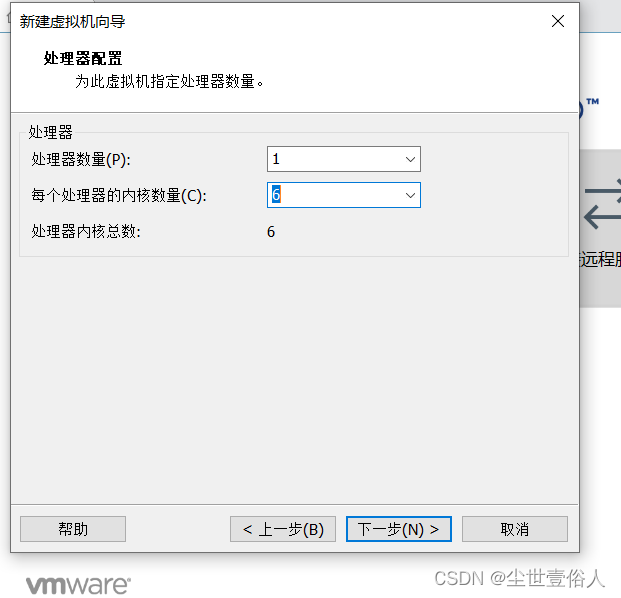

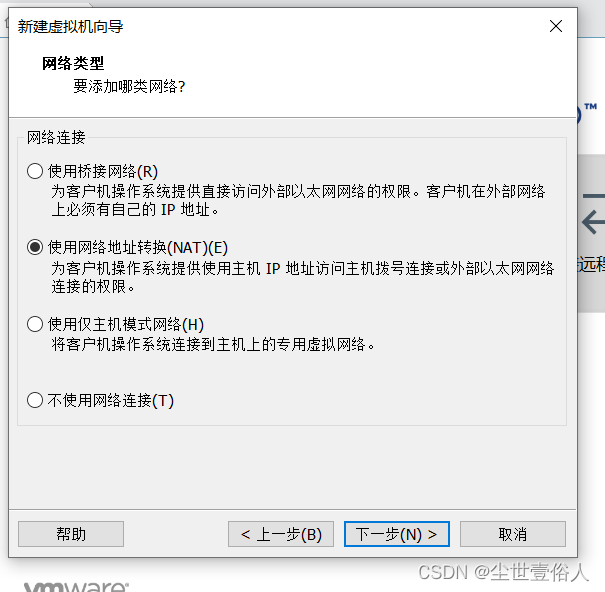





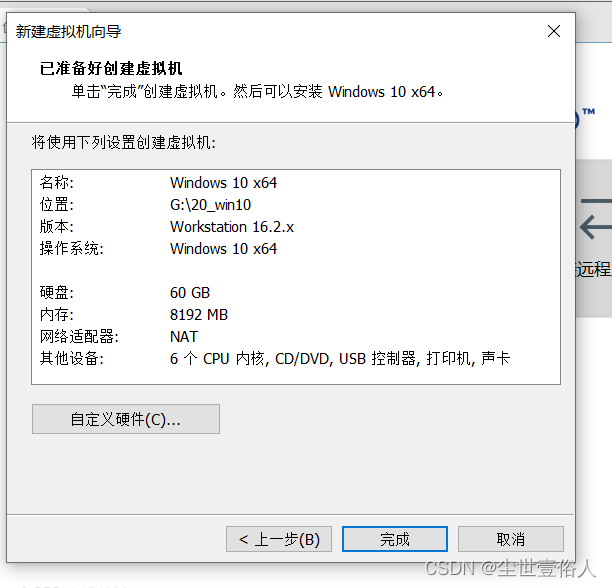
Here, if you are using an older version of VMware, or for other reasons to jump out of the firmware type selection, you need to click on the virtual machine settings - "options -" advanced settings, otherwise you will enter the boot after turning on the virtual machine
>
Step 3: Set DVD as our own in settingsImage package
Step 4: Start the virtual machine
Step 5: Start the installation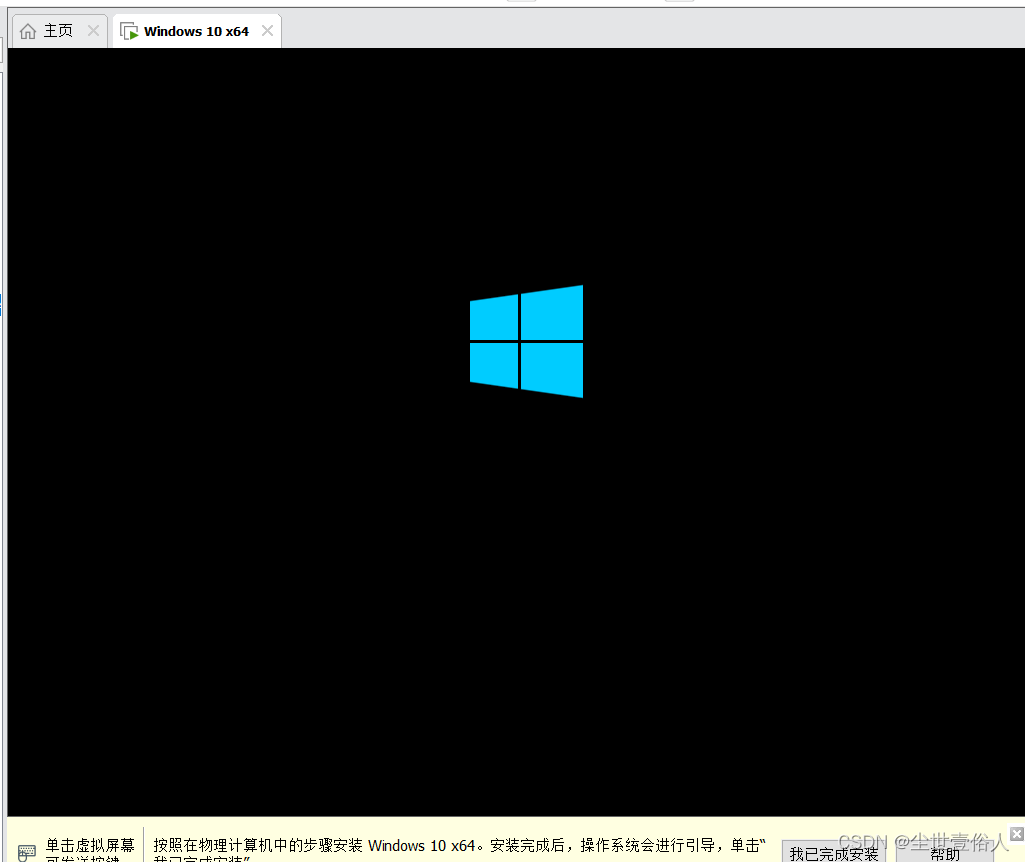




Select second custom installation
Allocate the drive letter, because it is a virtual machine, but it is not used for daily use in special cases, so I divided 50G system and 10G self-use disk on the total disk 60G
Then select the system disk, click Next, start the installation
It will restart automatically after installation

Then just wait for the startup and then go through the Win10 system initialization like a new computer.
边栏推荐
- CVPR22 Oral | shunt through multi-scale token polymerization from attention, code is open source
- APP automation test framework - UiAutomator2 introductory
- json事例
- Word第一页不要页眉怎么设置?设置Word首页不要页眉方法教程
- TF生成均匀分布的tensor
- Tensorflow中placeholder函数的用法
- 技术分享 | 接口自动化测试之JSON Schema模式该如何使用?
- Unity_物体自转
- 同步锁synchronized追本溯源
- MySQL:错误1153(08S01):得到的数据包大于“ max_allowed_packet”字节
猜你喜欢
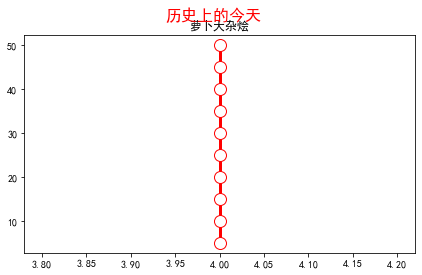
Several ways to draw timeline diagrams

LoRa无线技术在物联网应用市场的概况和发展
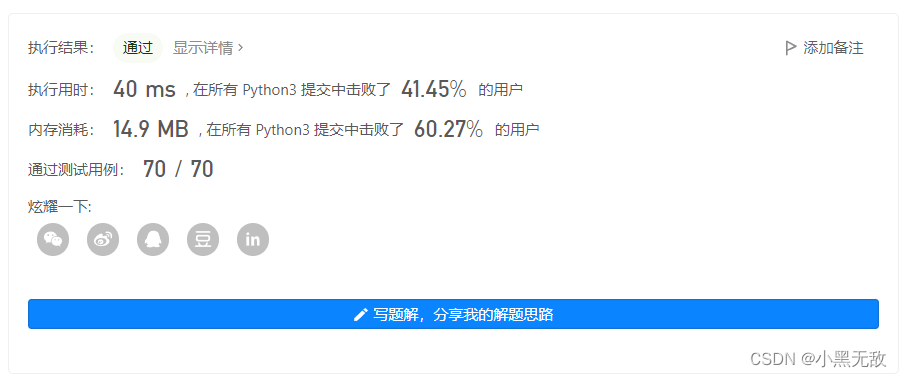
小黑leetcode之旅:94. 二叉树的中序遍历(补充Morris 中序遍历)
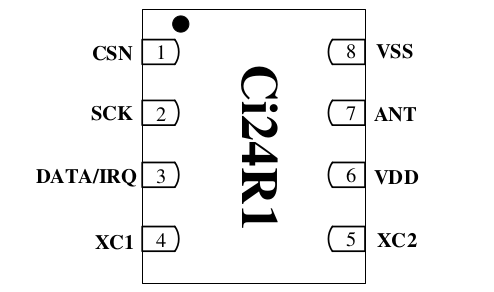
STC8H开发(十五): GPIO驱动Ci24R1无线模块

Word怎么设置图片衬于文字下方?两种方法教你设置Word图片衬于文字下方

Word第一页不要页眉怎么设置?设置Word首页不要页眉方法教程
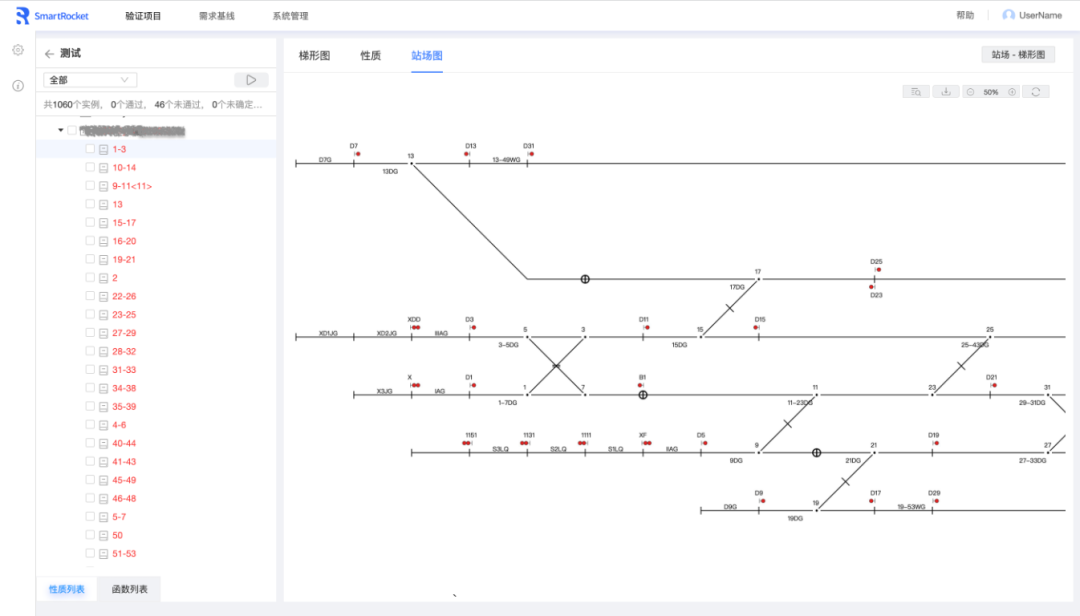
上海控安SmartRocket系列产品推介(三):SmartRocket iVerifier计算机联锁系统验证工具

hdu 1503 Advanced Fruits(最长公共子序列的应用)

普源精电上半年扭亏为盈,高端产品持续发力!你看好仪器界“华为”吗?

cadence中复制一部分PCB到另一个PCB中去
随机推荐
Reinforcement Learning Weekly Issue 57: DL-DRL, FedDRL & Deep VULMAN
Leetcode 93 IP addresses
Cookie, session, token
Cookie、session、token
蓝牙模块的分类和对应的属性特点
C语言预处理命令是什么?
Simple questions peek into mathematics
Word箭头上面怎么打字
POWER SOURCE ETA埃塔电源维修FHG24SX-U概述
Unity_物体自转
技术分享 | 接口自动化测试之JSON Schema模式该如何使用?
MySQL跨表、多表更新SQL语句总结
gmail+mtalk配合打免费网络电话。
【stack】【queue】【priority_queue】【deque】详解
Tensorflow中使用convert_to_tensor去指定数据的类型
windos安装Mysql8.0,及解决重新登录异常问题 ERROR 1045 (28000)
Deceptive Dice(期望计算)
字符串哈希(2014 SERC J题)
6个规则去净化你的代码
什么是IDE(集成开发环境)?