当前位置:网站首页>如何打开Win10启动文件夹?
如何打开Win10启动文件夹?
2022-04-23 14:37:00 【ysds20211402】
转自:微点阅读 https://www.weidianyuedu.com
注:本教程适用于Win8、Win8.1和Win10系统
我们知道,Windows系统都有一个“启动”文件夹,把需要打开的程序的快捷方式放到“启动”文件夹里,就可以实现开机自动启动。那么Win10系统的“启动”文件夹在哪里呢?下面MS酋长就分享一下如何打开Win10“启动”文件夹?
首先,“启动”文件夹分为两种,一种是“系统启动文件夹”,Win10系统“启动”文件夹的路径为:
X:\ProgramData\Microsoft\Windows\Start Menu\Programs\StartUp
注:X为Win10系统盘盘符
如果想要实现应用程序在所有的用户登录系统后都能自动启动,就把该应用程序的快捷方式放到“系统启动文件夹”里;
另一种为“用户启动文件夹”,如果想要实现某个应用程序只在某个用户登录系统时自动启动,那么就把该应用程序的快捷方式放到这个用户的“启动”文件夹里。Windows10某个用户的“启动”文件夹路径为:
X:\Users\用户名\AppData\Roaming\Microsoft\Windows\Start Menu\Programs\Startup
注:X为Win10系统盘盘符
但是你没有必要从Win10系统盘一个文件夹一个文件夹地逐层打开进入“启动”文件夹,MS酋长下面分享一下快速打开Win10“启动”文件夹的技巧:
方法一:复制“启动”文件夹到资源管理器窗口的地址栏
你只需要打开“这台电脑”或任意一个“文件资源管理器”窗口,然后把以上路径复制到地址栏中,回车或点击右侧的转到按钮即可直接打开“启动”文件夹。
方法二:运行打开“启动”文件夹的命令
1. 打开“系统启动文件夹”的命令
shell:Common Startup
或者
%programdata%\Microsoft\Windows\Start Menu\Programs\Startup
打开“运行”对话框(Windows10打开“运行”窗口的方法),输入以上任一命令,回车或点击“确定”即可打开“系统启动文件夹”。
2.打开“用户启动文件夹”的命令
shell:startup
打开“运行”对话框,输入以上命令,回车或点击“确定”即可打开“用户启动文件夹”。
版权声明
本文为[ysds20211402]所创,转载请带上原文链接,感谢
https://blog.csdn.net/ysds20211402/article/details/124291833
边栏推荐
- LLVM - 生成局部变量
- Detailed explanation of C language P2 selection branch statement
- QT interface optimization: double click effect
- 循环队列的基本操作,你学会了吗?
- OpenFaaS实战之四:模板操作(template)
- 【NLP】HMM隐马尔可夫+维特比分词
- 【JZ46 把数字翻译成字符串】
- Solve the problem of SSH configuration file optimization and slow connection
- Use of ansible and common modules
- Unity_代码方式添加绑定按钮点击事件
猜你喜欢

PCIe X1 插槽的主要用途是什么?
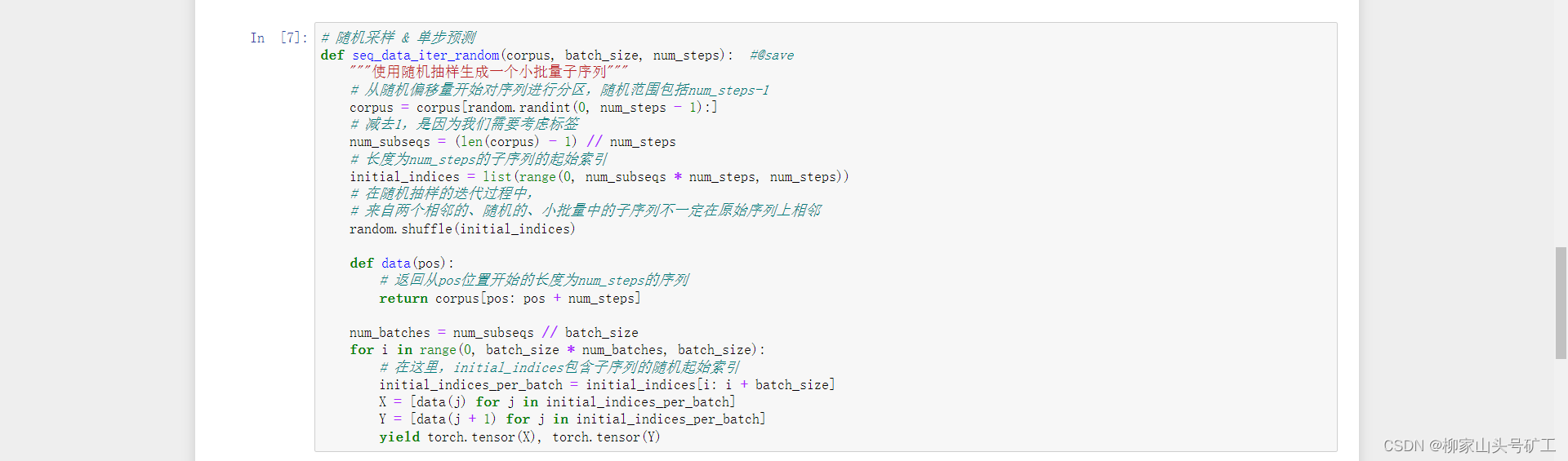
8.3 语言模型与数据集
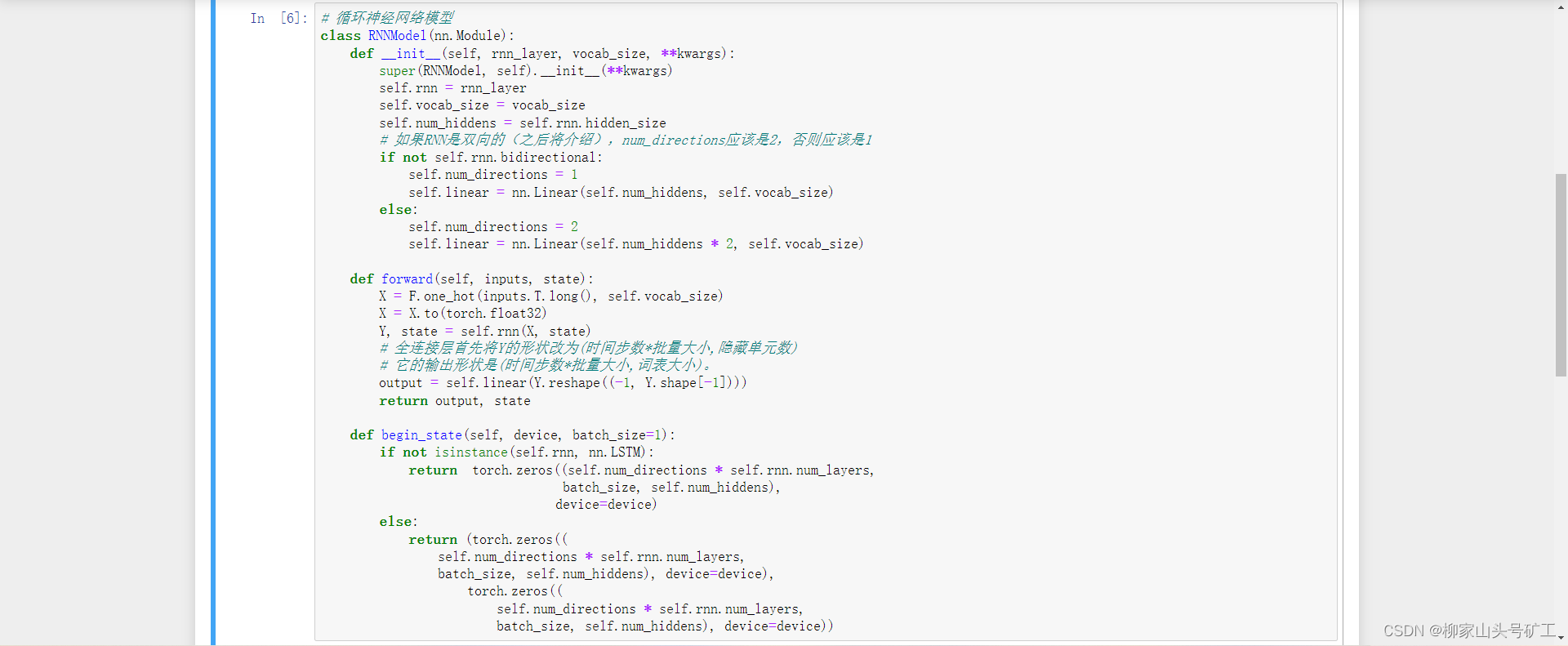
8.5 循环神经网络简洁实现

ASEMI超快恢复二极管与肖特基二极管可以互换吗
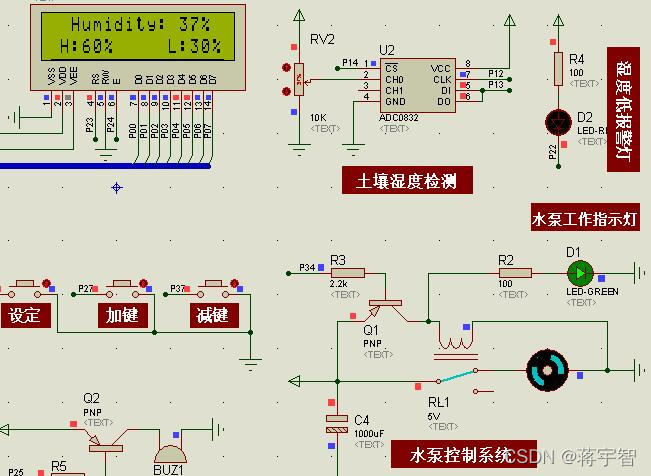
51 MCU flowers, farmland automatic irrigation system development, proteus simulation, schematic diagram and C code

基于TLC5615的多路可调数控直流稳压电源,51单片机,含Proteus仿真和C代码等
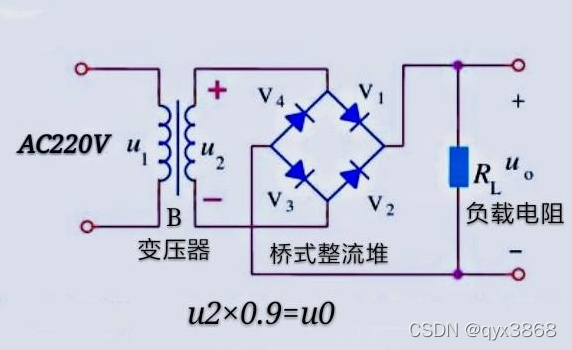
ASEMI三相整流桥和单相整流桥的详细对比
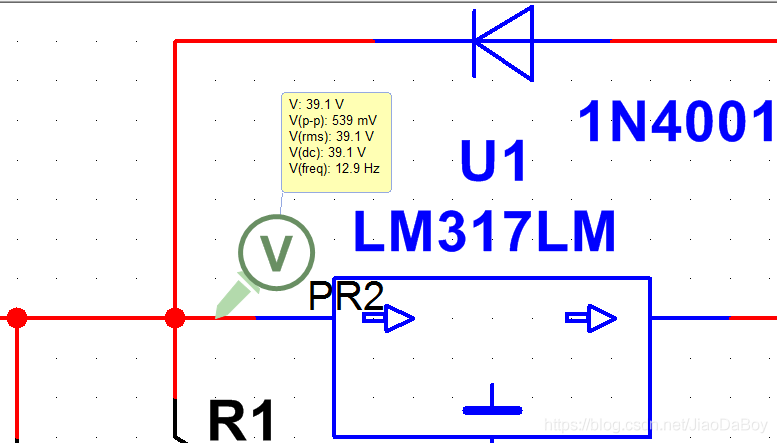
LM317的直流可调稳压电源Multisim仿真设计(附仿真+论文+参考资料)
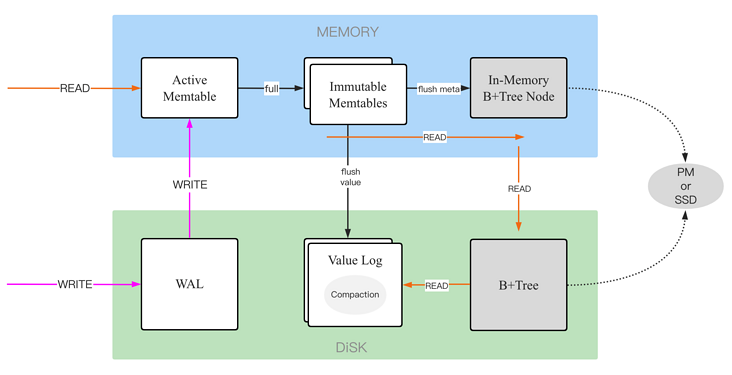
LotusDB 设计与实现—1 基本概念
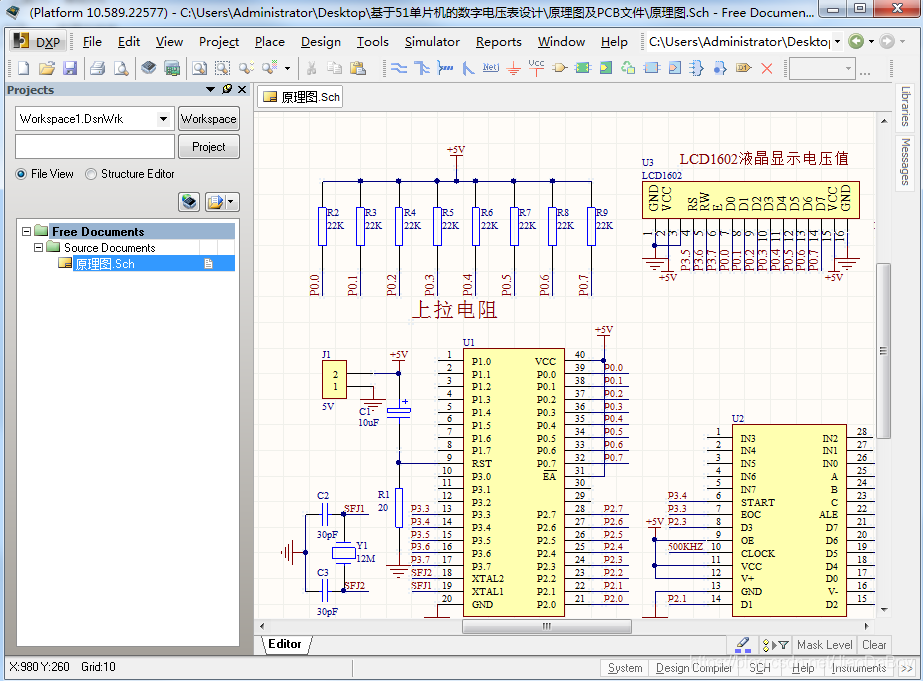
AT89C51 MCU digital voltmeter development, measuring range 0 ~ 5V, proteus simulation, schematic diagram, PCB and C program, etc
随机推荐
PCIe X1 插槽的主要用途是什么?
51单片机+LCD12864液晶显示的俄罗斯方块游戏,Proteus仿真、AD原理图、代码、论文等
555定时器+74系列芯片搭建八路抢答器,30s倒计时,附Proteus仿真等
基于TLC5615的多路可调数控直流稳压电源,51单片机,含Proteus仿真和C代码等
C语言知识点精细详解——初识C语言【1】
C语言知识点精细详解——数据类型和变量【1】——进位计数制
Qt实战:云曦日历篇
8.2 文本预处理
自动化的艺术
source insight via samba
AT89C52单片机的频率计(1HZ~20MHZ)设计,LCD1602显示,含仿真、原理图、PCB与代码等
本以为能躺着进华为,结果陆续收到京东/滴滴/爱奇艺offer的我迷茫了
Detailed explanation of SAR command
Some little records~
成都控制板设计提供_算是详细了_单片机程序头文件的定义、编写及引用介绍
ASEMI三相整流桥和单相整流桥的详细对比
do(Local scope)、初始化器、内存冲突、Swift指针、inout、unsafepointer、unsafeBitCast、successor、
[detailed explanation of factory mode] factory method mode
Achievements in science and Technology (21)
Redis源码分析之HSET流程与ziplist