当前位置:网站首页>VMware15Pro在Deepin系统里面挂载真机电脑硬盘
VMware15Pro在Deepin系统里面挂载真机电脑硬盘
2022-04-23 14:06:00 【森之千手】
VMware15Pro在Deepin系统里面挂载真机电脑硬盘
前言
VMware这个软件,对于喜欢搞机玩系统的人来说不陌生了。最近Deepin这个叫做深度的国产Linux系统比较火热。华为的MateBook以及小米的笔记本貌似都有采用这个系统,小米的采用这个系统的笔记本电脑比直接采用windows系统的要便宜300块。于是乎我自己也想装一个试试。打算真机装,但是硬盘空间不够,于是就在某宝上买了固态硬盘。硬盘还在路上,就打算先用虚拟机试试。关于VM安装Deepin的教程,网上一大堆,就不赘述了(关键就是安装机型选择乌班图的)。装完后进这个系统,感觉的确不错,UI风格很像MacOS,也不卡顿。但是默认没有挂载本地磁盘,这个就不好玩了。百度了一大圈,终于得出结论,现在在这里留个笔记先。
一、设置共享文件夹
温馨提示:以下操作请在关闭虚拟机的模式下操作
(1)编辑虚拟机设置
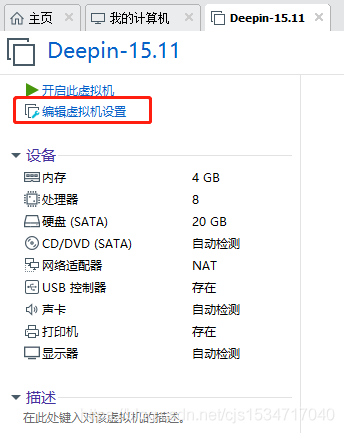
(2)开启共享文件夹功能
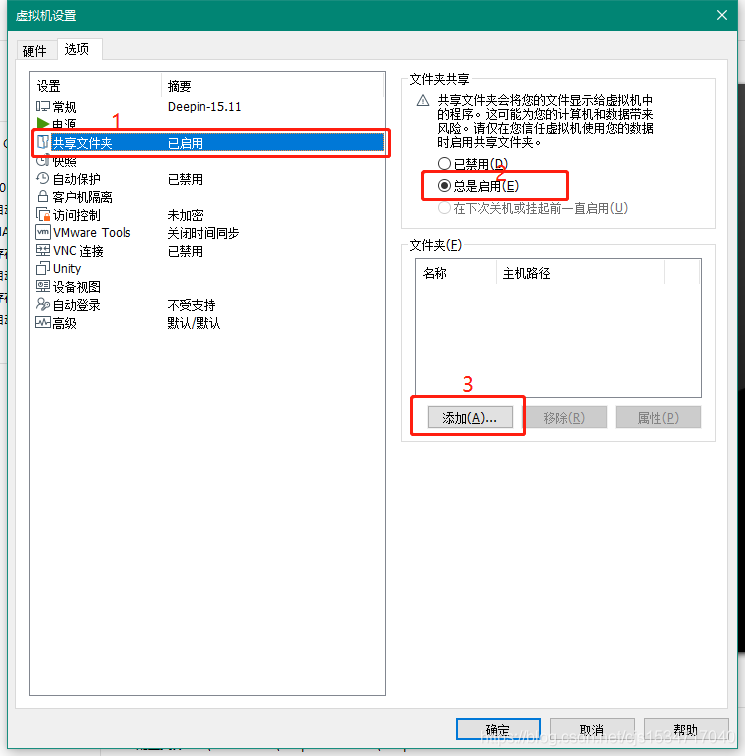
按照1,2,3的顺序,然后进入到添加流程:
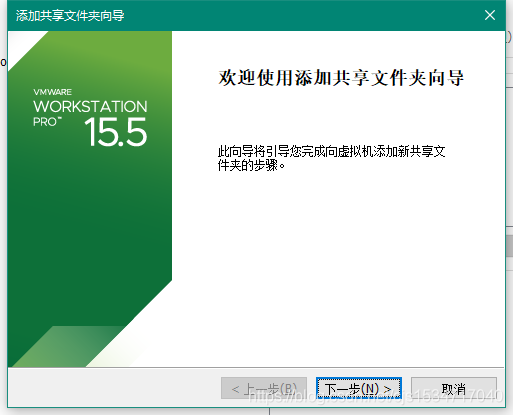
点击下一步
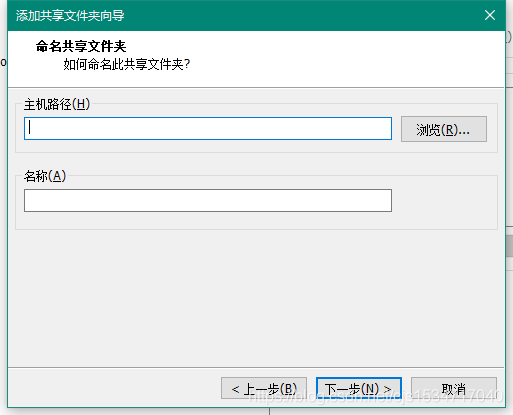
这时就开始在真机里面选择你想要共享的文件夹,这里我选择一个video的文件夹。名称选项就是到时候在虚拟机里面看见的文件夹的名字
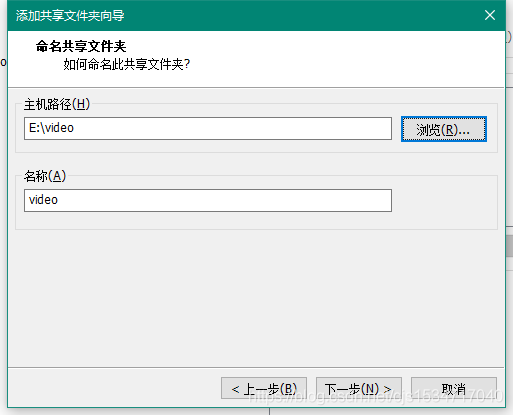
点击下一步:
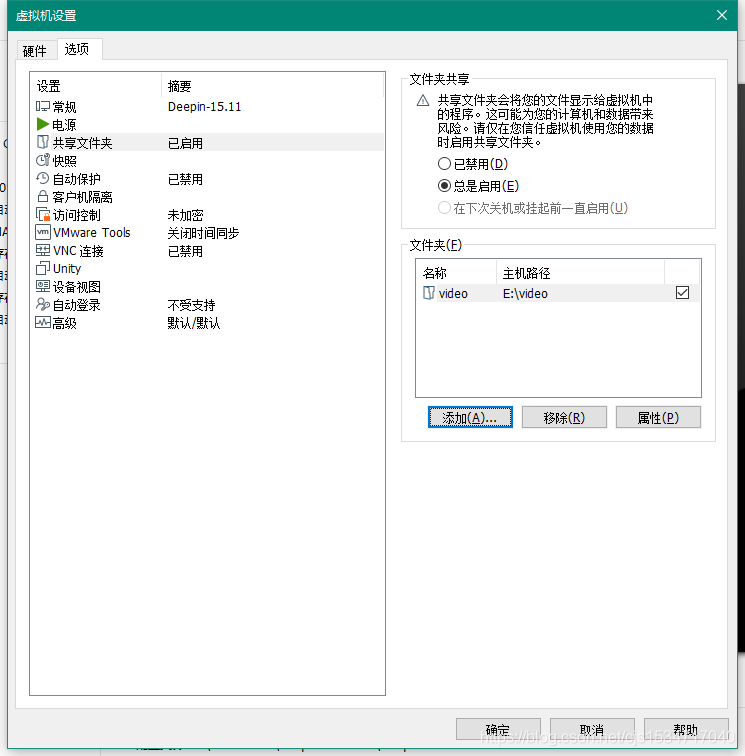
到这里,就成功添加了一个共享路径,当然你还可以添加更多的路径。至此,共享文件夹就算设置完成.
二、安装VMware-tools
(1)现在打开你的虚拟机,等待开启完成
(2)点击虚拟机选项
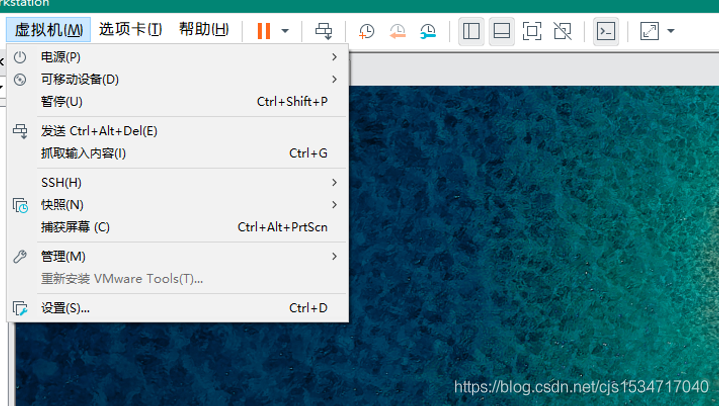
看见倒数第二项没有,如果那个重新安装或者安装的选项时灰色的,那么请看下面操作,否则就直接点击安装。
如果时灰色不可点击状态的话,先关闭这个虚拟机,然后选择编辑虚拟机选项
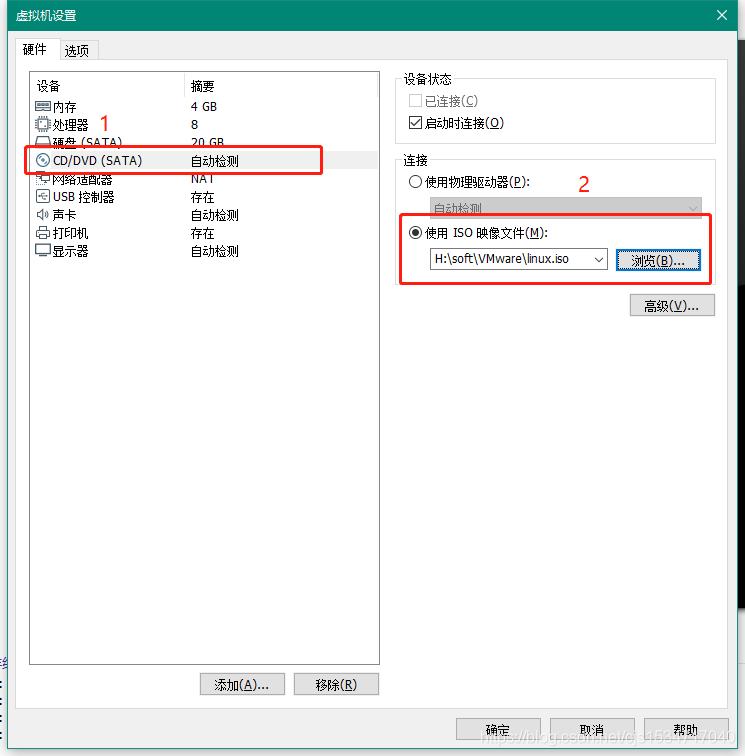
在“硬件”下面,选择CD/DVD选项,选择使用ISO镜像文件。这个文件的地址就是你安装的VMware的根目录下面的一个叫做“linux.iso”的文件的地址,然后点击确定。
接着再开启虚拟机,此时就发现刚才的灰色选项,现在能点击了。点击后会消耗一点时间在线拉取一些文件。
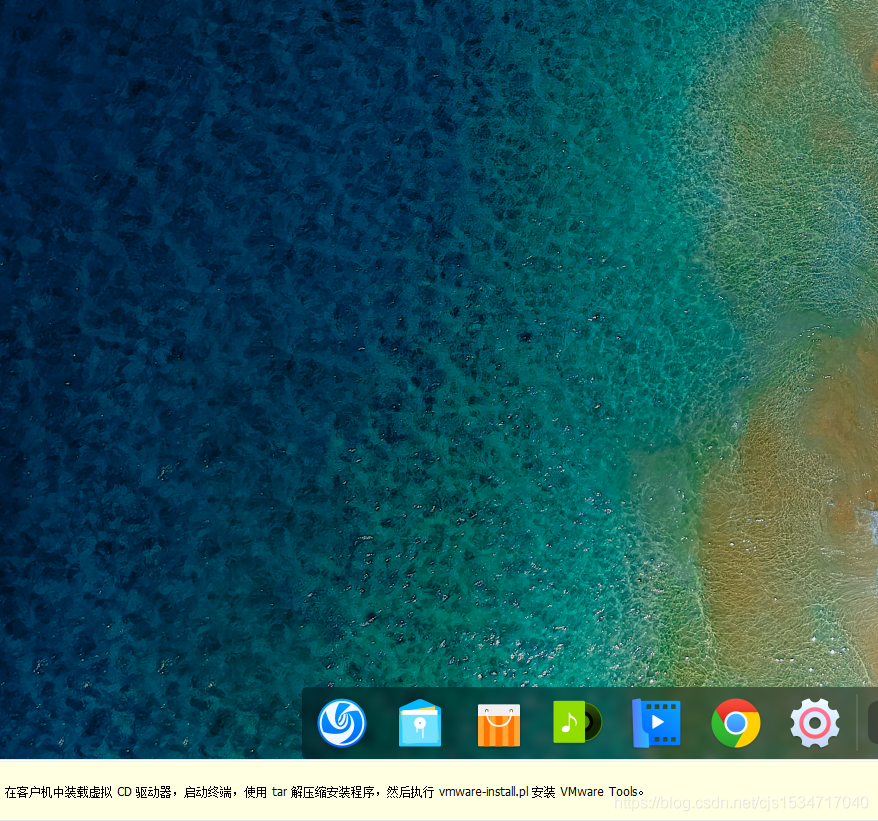
底部有一些提示性文字,大意就是让你找到这个CD驱动器里面的文件,用tar解压,然后执行安装。
然后拉取完毕后,打开虚拟机的文件管理器,左侧会有一个VMware-tool的CD driver的选项:
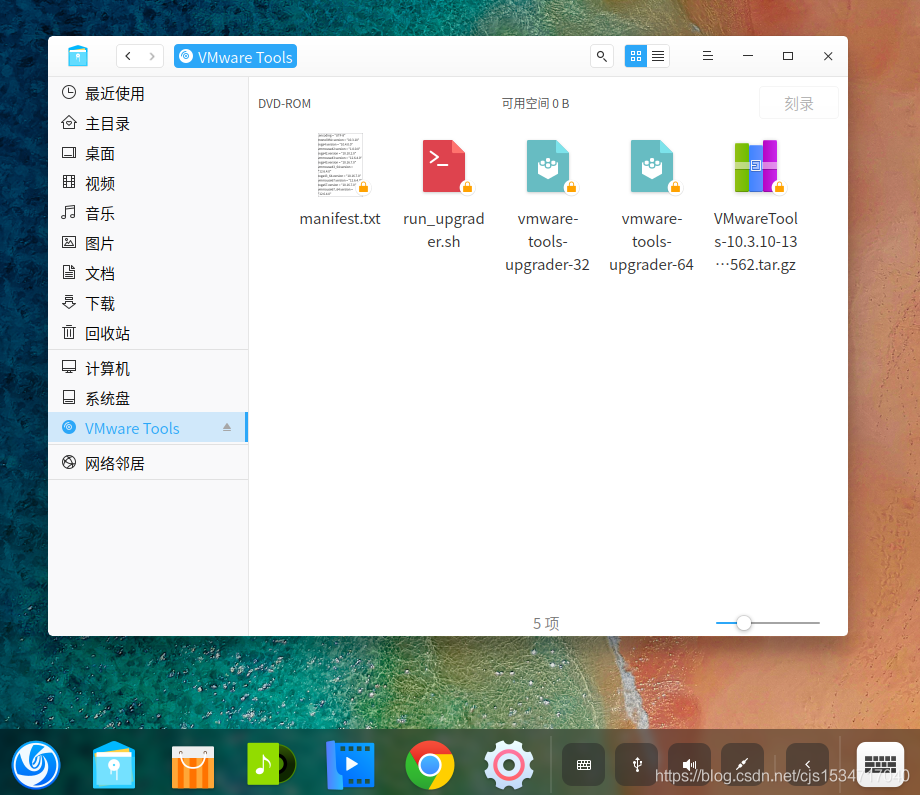
我们把那个后缀为.tar.gz的文件拷贝到一个地方,比如,桌面。
然后右击桌面空白部分,选择在终端打开,开启控制台:
这个时候输入tar的解压命令,tar zxvf 文件全称
回车,执行解压。
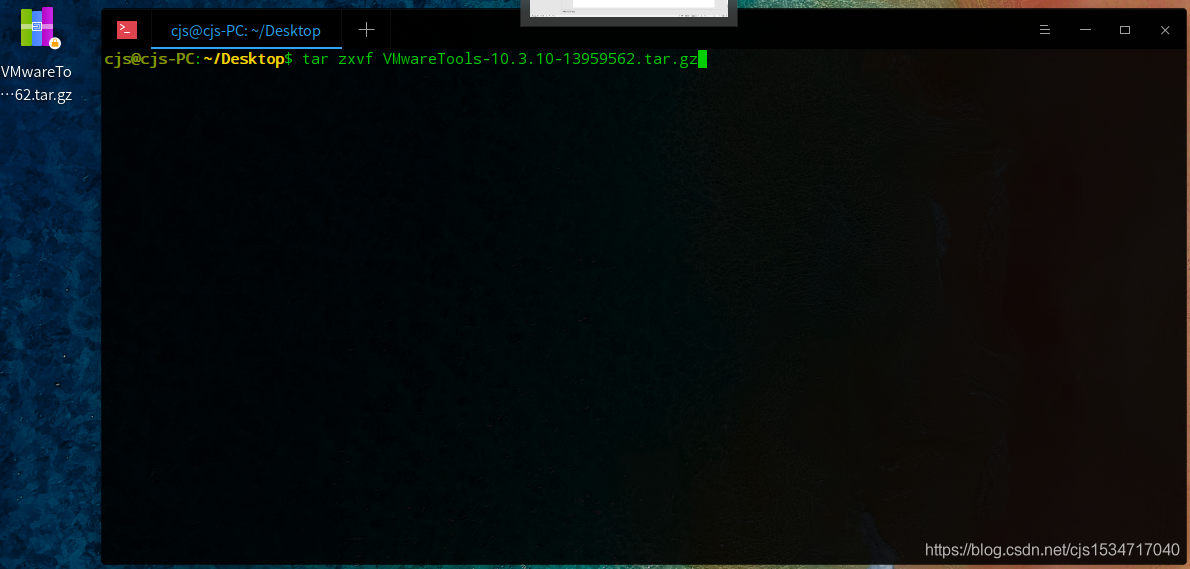
解压完成后,桌面会多出一个解压后的文件夹:
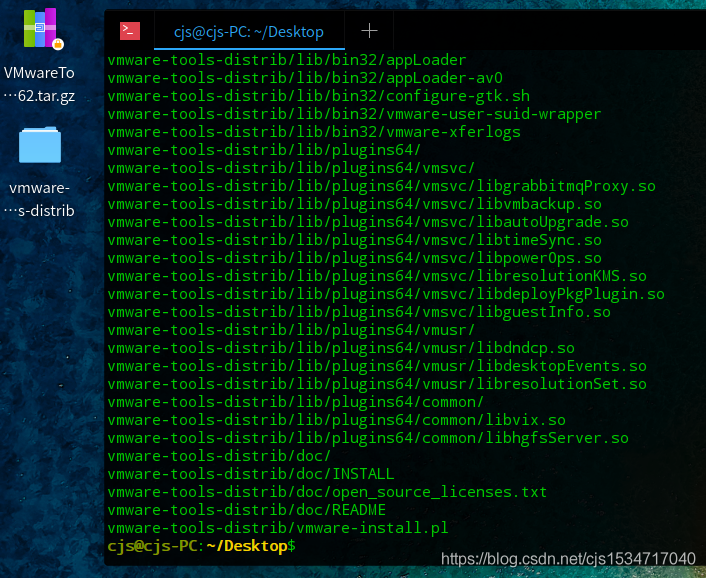
进入解压后的文件夹就可以看见我们需要执行指令的文件了:
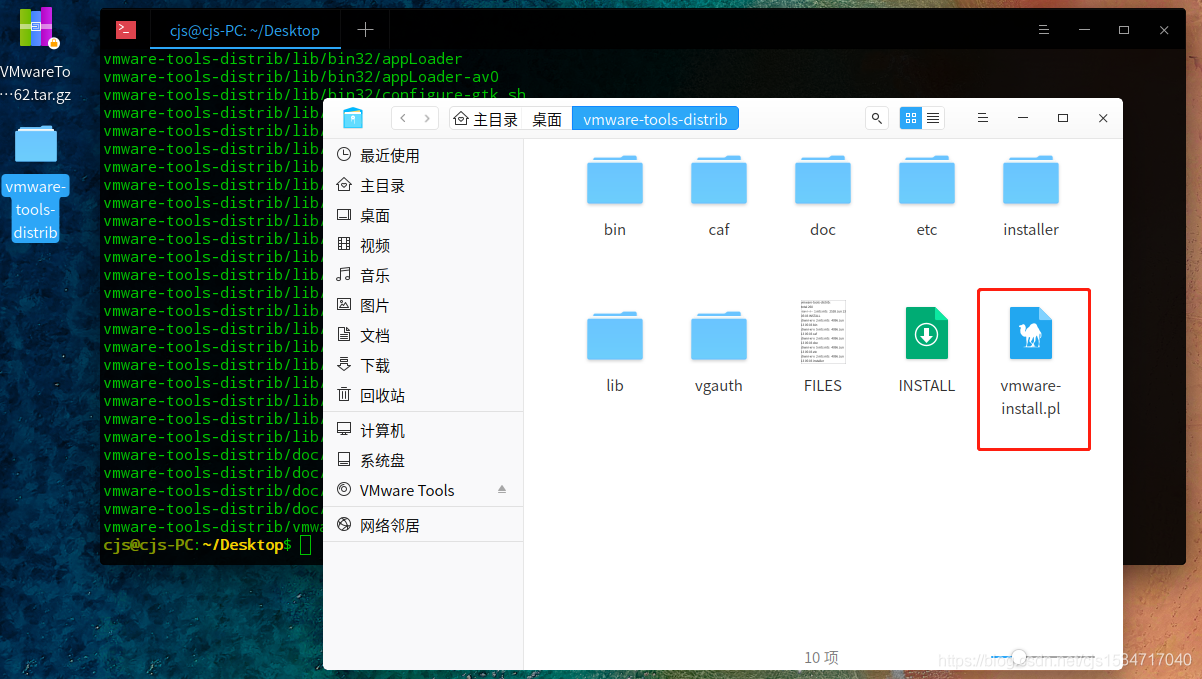
接着,在控制台输入:cd vmware-tools-distrib/
回车,进入到解压目录

接着输入安装文件的指令:sudo ./vmware-install.pl

会要求你输入登录密码:
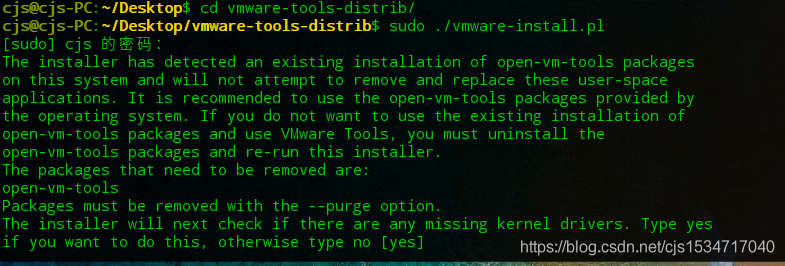
在接下来的步骤中一路输入yes,这样安装就完成了。
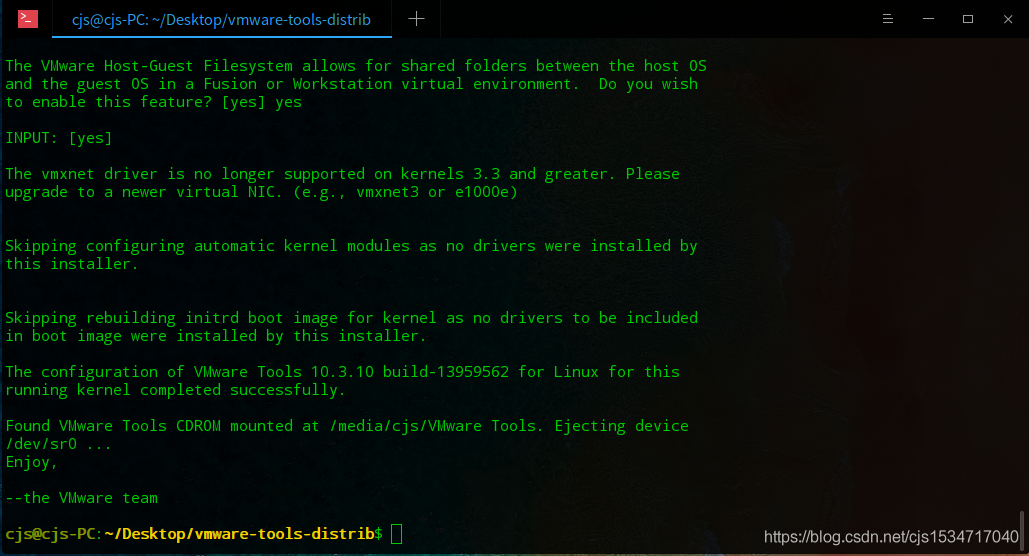
三、使用挂载文件
打开文件管理器,在系统盘目录的mnt文件加下,新生成了一个hgfs的文件夹,
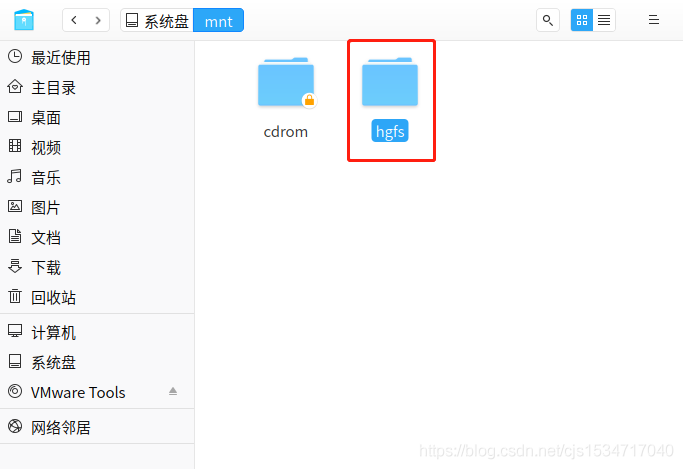
点进去就可以看见刚才共享的文件夹了,然后可以读取里面的文件了。
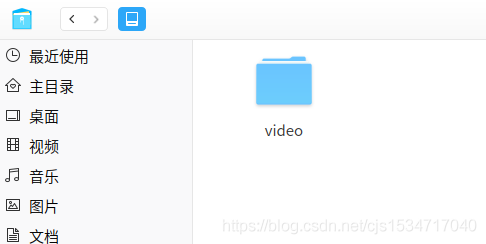
版权声明
本文为[森之千手]所创,转载请带上原文链接,感谢
https://blog.csdn.net/cjs1534717040/article/details/101119435
边栏推荐
猜你喜欢
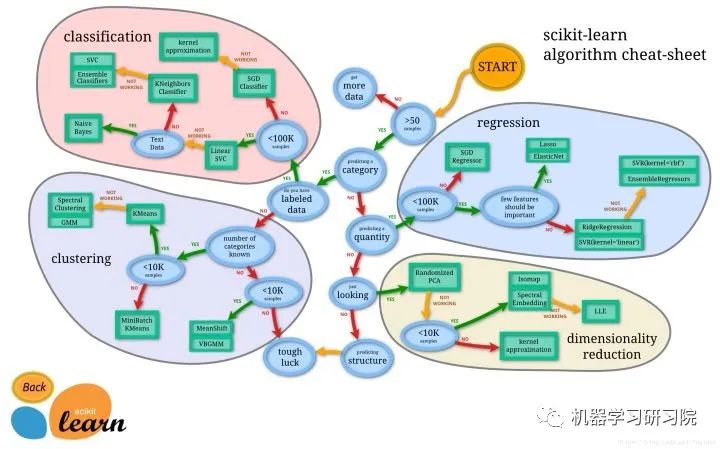
Universal template for scikit learn model construction
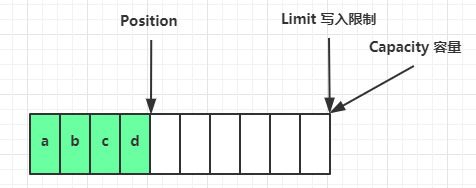
01-NIO基础之ByteBuffer和FileChannel

Subscription number development of wechat applet (message push)
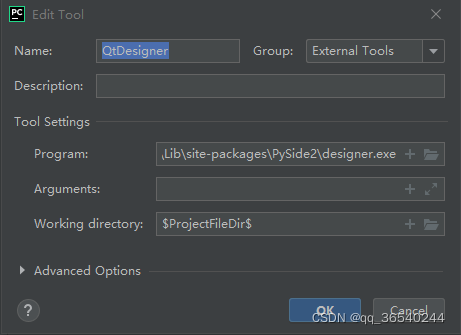
PySide2
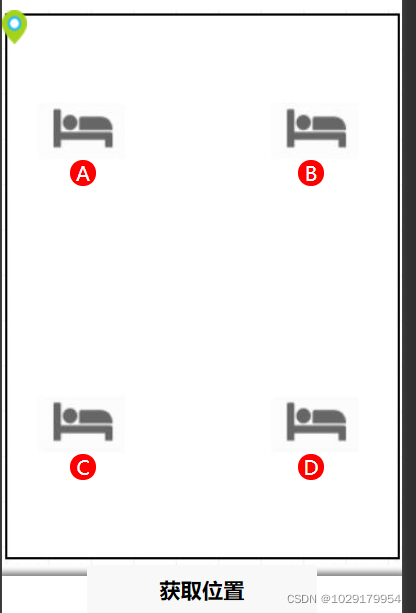
Indoor and outdoor map switching (indoor three-point positioning based on ibeacons)

Lin Lin, product manager of Lenovo: network failure of local network operator in Tianjin. The background server of Zui system can't work normally for the time being
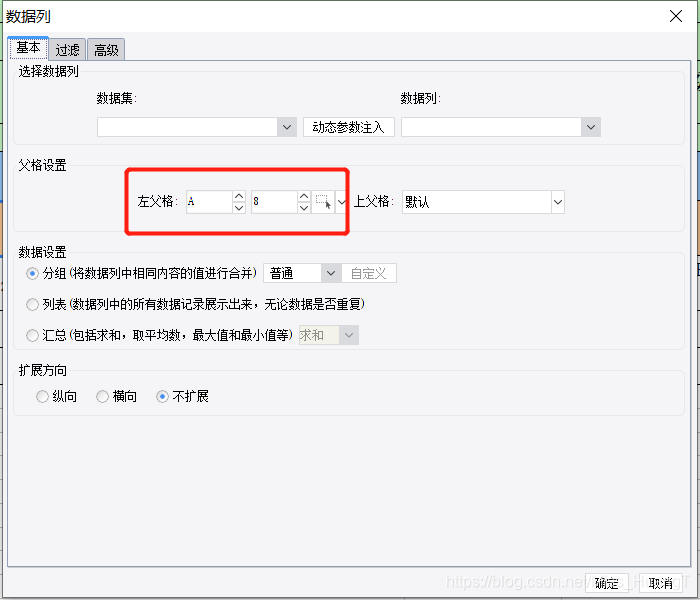
按实际取,每三级分类汇总一次,看图知需求
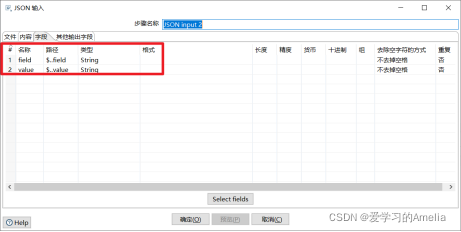
Kettle -- control parsing
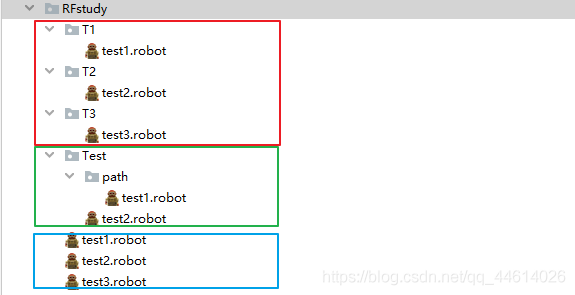
RobotFramework 之 用例执行
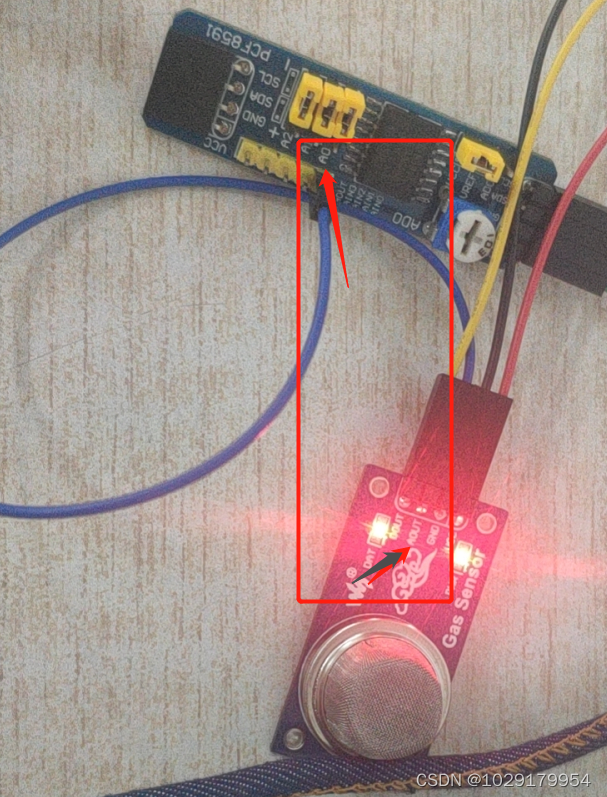
Detailed tutorial on the use of smoke sensor (mq-2) (based on raspberry pie 3B +)
随机推荐
使用itextpdf实现截取pdf文档第几页到第几页,进行分片
mysql新表,自增id长达20位,原因竟是......
leetcode--977. Squares of a Sorted Array
百度图片识别自定义实现(替代AipOcr)
VMWare安装64位XP中文教程
微信小程序的订阅号开发(消息推送)
There is a mining virus in the server
Wechat applet positioning and ranging through low-power Bluetooth device (2)
On September 8, the night before going to Songshan Lake
Promtail + Loki + Grafana 日志监控系统搭建
理解虚基类、虚函数与纯虚函数的概念(转)
关于stream流,浅记一下------
STM32 learning record 0007 - new project (based on register version)
leetcode--380. O (1) time insertion, deletion and acquisition of random elements
linux安装mysql后修改密码
poi操作word模板替换数据并且导出word
微信小程序调用客服接口
Program compilation and debugging learning record
Three point positioning based on ibeacons (wechat applet)
Oracle-数据泵使用