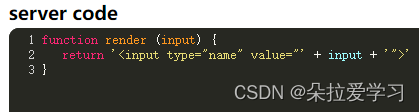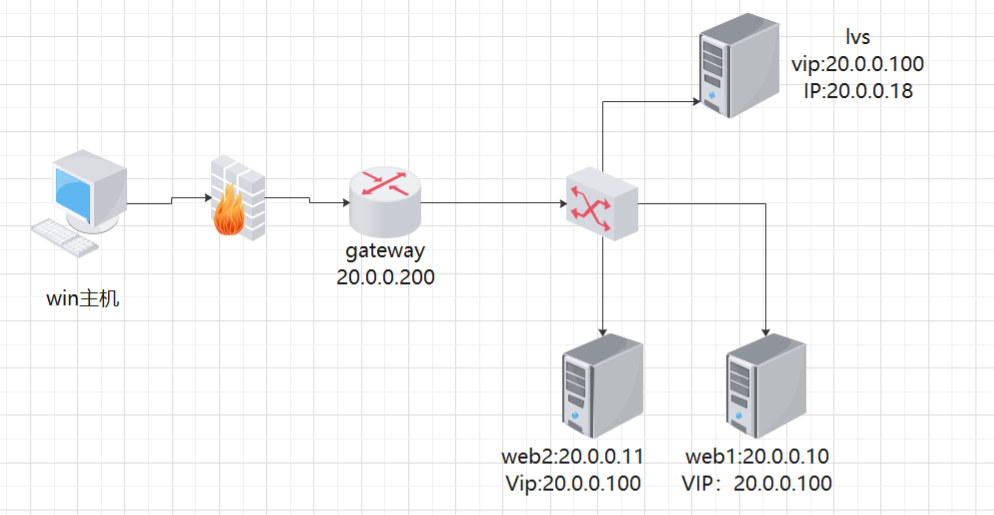当前位置:网站首页>微信小程序-腾讯云即时通信 IM 小程序直播(一)
微信小程序-腾讯云即时通信 IM 小程序直播(一)
2022-08-11 05:22:00 【别找bug,我就是bug】
一、这里我们先讲讲使用腾讯云直播 流程
请先将1.2.3的都去简单的过一遍 就是组件的参数了解一下
1.准备推流跟拉流地址 (登录腾讯云在控制台 在直播工具箱 找到创建推流跟拉流)推流跟拉流的地址是不一样的 这里需要注意 详细步骤 https://cloud.tencent.com/document/product/454/7915
2.需要去到绑定小程序的公众平台添加相关直播的类目 比如你是做那类直播的 详细步骤https://cloud.tencent.com/document/product/454/12518
3.以上都做好之后 我们就可以使用
3.1.<live-pusher> (推流组件 也就是直播)
3.2.<live-player>(拉流组件 也就是观看直播)
3.3.<mlvb-live-room>
详细步骤请看这里 https://cloud.tencent.com/document/product/454/12518
4.讲一下这两个组件的几个重要属性
4.1<live-pusher> 推流组件
url:'推流地址' //这个是展示的推流地址 是我们第一步创建的推流地址 放在这里就好
mode:'SD' //这里有四个选择 SD,HD,FHD,RTC 。 SD、HD 和 FHD 主要用于直播类场景, RTC 则主要用于双向视频通话或多人视频通话场景
autopush:false 是否自动启动推流 //这个就是如果为 true 主播点击开播 那就是直接开播了 false 的话 我们就可以先预览一下直播效果 如果合适我们在直接开播
enable-camera:true //是否开启摄像头 默认开启
debug:true //是否开启调试 我们在开发中 开启这个方便我们观察 直播是否正常 上线需关闭
4.2<live-player> 拉流组件
url:'拉流地址' //这个是展示的拉流地址 是我们第一步创建的拉流地址 放在这里就好
mode:'live' //live 模式主要用于直播类场景 RTC 则主要用于双向视频通话或多人视频通话场景
autoplay:false //进入直播间是否自动播放 一般都是自动播放的
background-mute:false //当微信切到后台时,是否关闭播放声音
debug:true //是否开启调试 我们在开发中 开启这个方便我们观察 观看直播是否正常 上线需关闭
二、现在我们来看看 代码如果实现
提示:做一个功能的时候 我们最好先自己写一个dome测试一下 通了在放在咱自己的项目里面去 这样才不会眼花缭乱
1.这个是一个简单的创建直播的页面 其实还有其他的 这根据你们业务需求来 当我们点击直播的时候 这中间过程是需要请求后端接口 将房间名称以及其他业务需求传过去 然后后端会返回房间id 推流地址给你 这里我就不做了 因为我知道推流地址了 就直接拿来用了
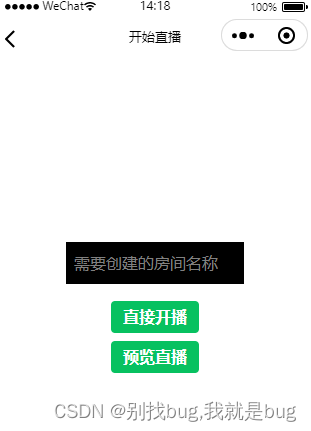
index.wxml文件
<view class="box">
<input class="input" value='{
{roomData.roomName}}'
type="text" placeholder="需要创建的房间名称" maxlength='30' />
<button class="mini-btn" type="primary"
size="mini" bindtap='setupLive'>开播</button>
</view>index.js文件
Page({
data: {
roomData: {
roomNumberID: 110,//房间号
roomName: '',//房间名称
userNameID: 2,//用户id
userName: '小明',//用户名称,
}
},
//开播
setupLive() {
// 跳转到直播页面
wx.navigateTo({
url: `/pages/room-live/index?roomData=` + this.data.roomData,
});
},
})2.直播页面 直播展示 看你们怎么设计 如果直播是全屏的画 我们那些按钮采用cover-view 这个组件悬浮上去 比如:暂停直播、美颜等级调整、关闭直播等等这些操作

room.wxml
<view class="box">
<live-pusher id="livePlayerID" src="{
{roomData.roomUrl}}" mode="SD"
autopush='{
{pusher.autopush}}' enable-camera='true' auto-focus='true'
orientation="orientation" beauty='5' whitenes='5' device-position='front'
waiting-image='https://profile.csdnimg.cn/B/F/D/2_qingqingyang6'
background-mute class="live-playe"></live-pusher>
<view>
<text>这里做一些其他操作</text>
</view>
<cover-view style="position: fixed; top: 0; left: 0;">
悬浮在页面上 比如:暂停直播、美颜等级调整、关闭直播等等这些操作
</cover-view>
</view>room.js
Page({
data: {
roomData: {
roomNumberID: 110,//房间号
roomName: '美好的一天直播间',//房间名称
userNameID: 2,//用户id
userName: '小明',//用户名称,
roomUrl: 'rtmp://.....', //推流地址
},
livePlayer: null,
},
onLoad(e) {
<!-- 这里是初始化id -->
this.data.livePlayer = wx.createLivePusherContext('livePusherID');
this.data.livePlayer.start({})
},
})以上是简单的直播流程
3.观看直播间页面 其实跟直播的差不多 相对比较简单
see-rome.wxml
<view>
<live-player src="rtmp://....." mode="live"
autoplay='false' muted="false" orientation="orientation"
background-mute object-fit="contain"
debug id="livePlayerID" class="live-playe"></live-player>
</view>see-rome.js
Page({
onLoad(e) {
<!-- 这里是初始化id -->
let player = wx.createLivePlayerContext('livePlayerID');
player.play();
},
})一个简单的dome就完成了 其实有很多需要注意的 比如直播的时候实在pc端直播还是用什么第三方的 如果用第三方的 那我们前端就只需要做拉流 就不需要做推流了 拉流就比较简单
下期就讲一下 我们观看直播间的时候 给主播点赞 在直播间发送消息 直播间商品展示 送礼物等 腾讯云的即时通信IM
边栏推荐
猜你喜欢
随机推荐
常用的转义字符
uniapp 在HBuilder X中配置微信小程序开发工具
Mobx--store状态管理工具
05-Nodejs中的模块加载机制
Some Error in Visual Studio solution
LNMP源码搭建
NodeRed系列—nodered安装及基本操作
GBase 8s集中式企业级安全事务型数据库
npm WARN config global `--global`, `--local` are deprecated. Use `--location=global` instead.
利用轮播图制作简单游戏页面
Koa的使用,搭建本地服务器(必会技能)
引用变量赋值
关于电脑电源选项,开合盖设置
BoredApeYachtClub 无聊猿-NFT 源码解析第一节
GBase 8s与Oracle锁对比
BGP联邦实验
C language version - advanced address book (file version)
SQL注入
Redis客户端管理神器RedisInsight 推荐
工具窗口永远置顶
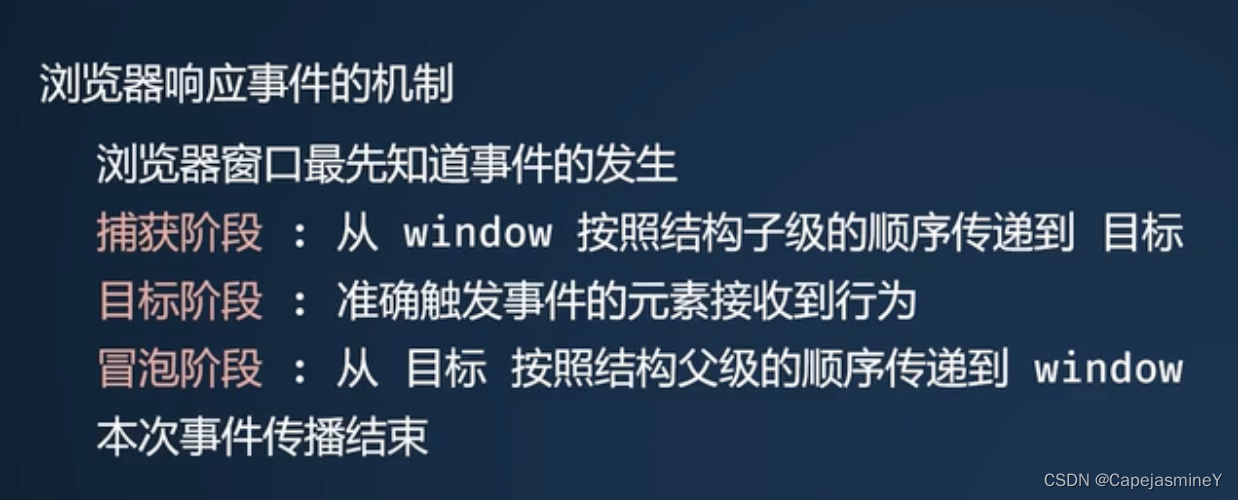
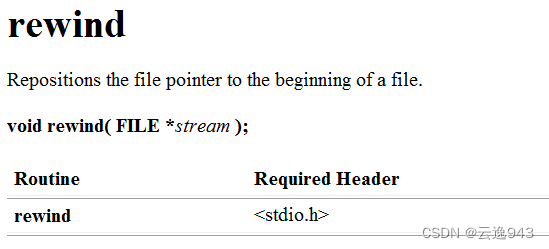
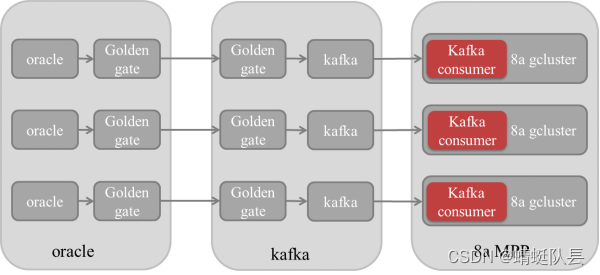
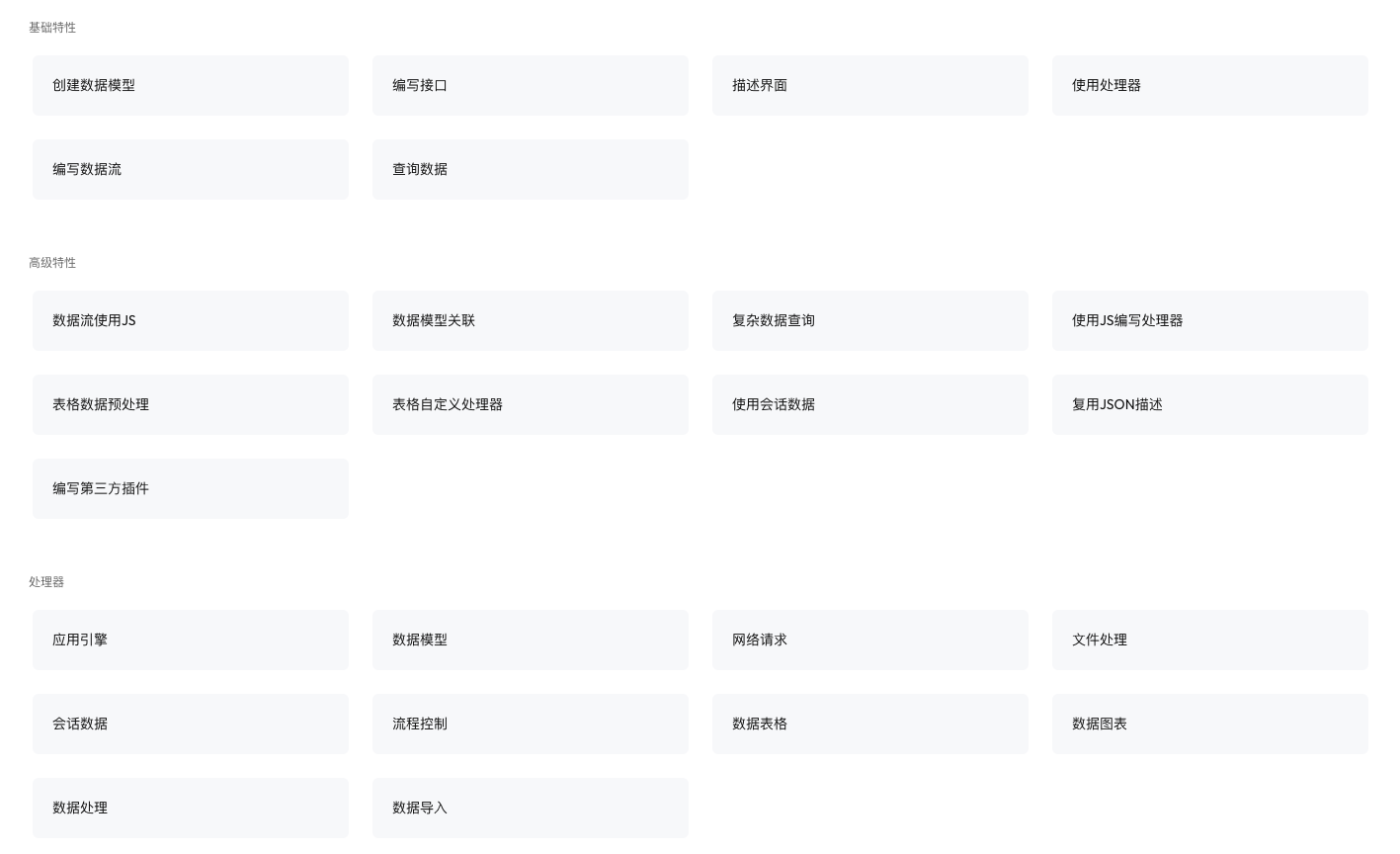
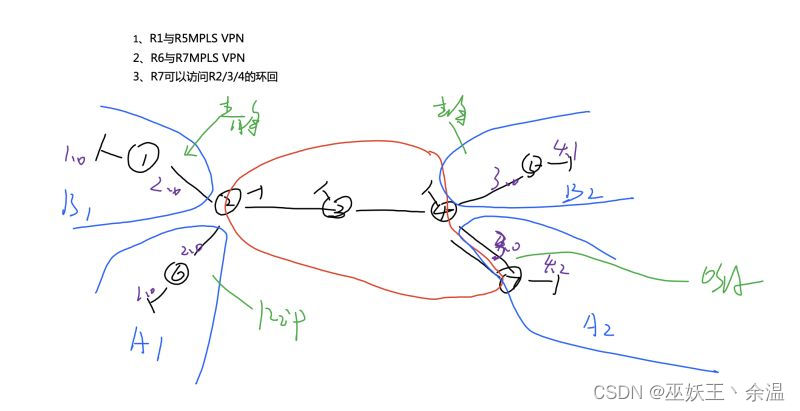
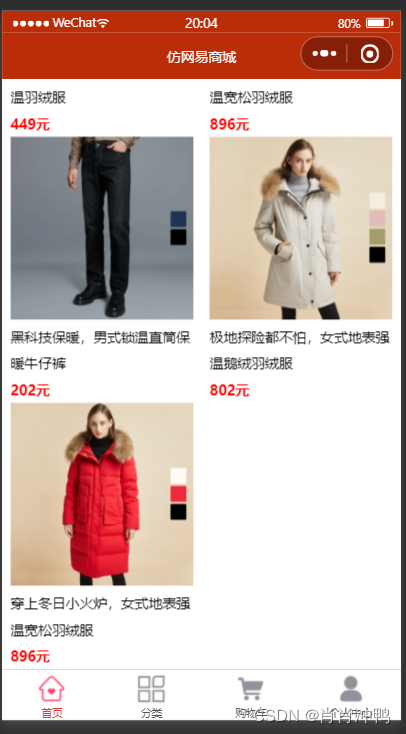
![《现代密码学》学习笔记——第七章 密钥管理[二]数字证书](/img/d9/e101988bd8d16fb5afafd45e97edc7.png)
![《现代密码学》学习笔记——第七章 密钥管理[一]](/img/ca/ab51bc9afc7c902b2009283109ef8c.png)