当前位置:网站首页>vim编辑器的实时操作
vim编辑器的实时操作
2022-04-23 16:25:00 【qjwthink】
目录
第一讲
1、移动光标
熟练的运用和h、j、k、l键
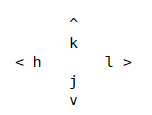
提示: h 的键位于左边,每次按下就会向左移动。
l 的键位于右边,每次按下就会向右移动。
j 键看起来很象一支尖端方向朝下的箭头。
2、VIM的进入和退出
1. 按<ESC>键(这是为了确保您处在正常模式)。
2. 然后输入" shift+ :" 接着 :q! <回车>
这种方式的退出编辑器会丢弃您进入编辑器以来所做的改动。
3.vimtutor <回车>,可以进入vim练习
提示: :q! <回车> 会丢弃您所做的任何改动。几讲之后您将学会如何保存改动到文件。
3、文本编辑之删除
在正常(Normal)模式下,可以按下 x 键来删除光标所在位置的字符。


4、文本编辑之插入
在正常模式下,可以按下 i 键来插入文本。按esc退出返回到正常模式
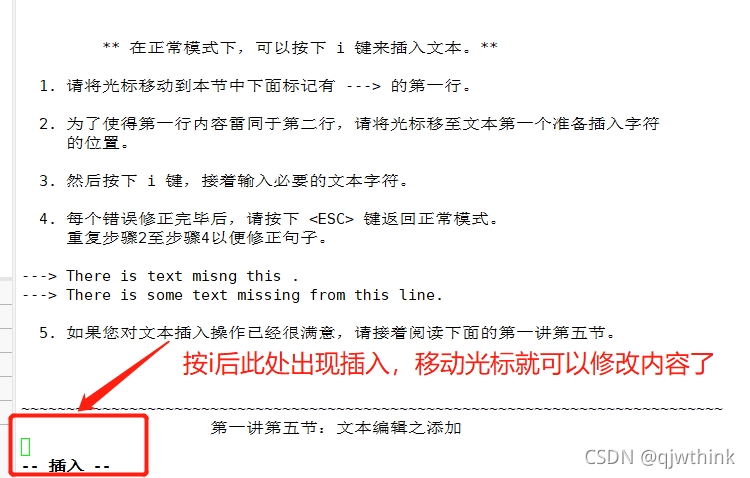
5、 文本编辑之添加
1.按 A 键以添加文本。
2.文本添加完毕后,按 <ESC> 键回到正常模式。
与上节的i键有些类似
但不同的是i改动的是光标所在的位置,而a会向后挪一格
6、编辑文件
使用 :wq 以保存文件并退出。
当我们编辑完一个文档后我们可以先按ESC退出到正常模式,然后shift+:,最后输入:wq来保存编辑内容并退出。
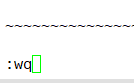
7、小结
1. 光标在屏幕文本中的移动既可以用箭头键,也可以使用 hjkl 字母键。
h (左移) j (下行) k (上行) l (右移)
2. 欲进入 Vim 编辑器(从命令行提示符),请输入:vim 文件名 <回车>
3. 欲退出 Vim 编辑器,请输入 <ESC> :q! <回车> 放弃所有改动。
或者输入 <ESC> :wq <回车> 保存改动。
4. 在正常模式下删除光标所在位置的字符,请按: x
5. 欲插入或添加文本,请输入:
i 输入欲插入文本 <ESC> 在光标前插入文本
A 输入欲添加文本 <ESC> 在一行后添加文本
特别提示:按下 <ESC> 键会带您回到正常模式或者撤消一个不想输入或部分完整
的命令。
第二讲
1、删除类命令
输入 dw 可以从光标处删除至一个单词的末尾。


2、更多删除类命令
输入 d$(d+shfit+4) 从当前光标删除到行末。
1. 请按下 <ESC> 键确保您处于正常模式。
2. 请将光标移动到该行的尾部(也就是在第一个点号‘.’后面)。
3. 然后输入 d$ 从光标处删至当前行尾部。


3、关于命令和对象
许多改变文本的命令都由一个操作符和一个动作构成。
使用删除操作符 d 的删除命令的格式如下:
d motion
其中:
d - 删除操作符。
motion - 操作符的操作对象(在下面列出)。
一个简短的动作列表:
w - 从当前光标当前位置直到下一个单词起始处,不包括它的第一个字符。
e - 从当前光标当前位置直到单词末尾,包括最后一个字符。
$ - 从当前光标当前位置直到当前行末。
因此输入 de 会从当前光标位置删除到单词末尾。
特别提示:
对于勇于探索者,请在正常模式下面仅按代表相应动作的键而不使用操作符,您
将看到光标的移动正如上面的对象列表所代表的一样。
4、使用计数指定动作
在动作前输入数字会使它重复那么多次。
1. 输入 2w 使光标向前移动两个单词。
2. 输入 3e 使光标向前移动到第三个单词的末尾。
3. 输入 0 (数字零) 移动光标到行首。




5、使用计数以删除更多
使用操作符时输入数字可以使它重复那么多次。
上面已经提到过删除操作符和动作的组合,您可以在组合中动作之前插入一个数字以
删除更多:
d number(数字) motion
1. 输入 d2w 以删除两个大写字母单词。


6、操作整行
输入 dd 可以删除整一个当前行。
1. 请将光标移动到本节中下面的短句段落中的第二行。
2. 输入 dd 删除该行。
3. 然后移动到第四行。
4. 接着输入 2dd 删除两行。
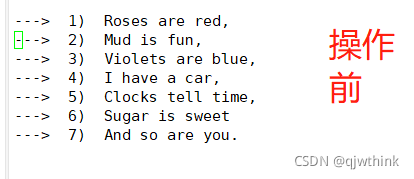
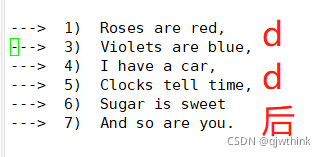

7、撤消类命令
输入小 u 来撤消最后执行的命令,输入 大U 来撤消对整行的修改。
先删除文档内容


8、删除与撤销小结
1. 欲从当前光标删除至下一个单词,请输入:dw
2. 欲从当前光标删除至当前行末尾,请输入:d$
3. 欲删除整行,请输入:dd
4. 欲重复一个动作,请在它前面加上一个数字:2w
5. 在正常模式下修改命令的格式是:
operator [number] motion
其中:
operator - 操作符,代表要做的事情,比如 d 代表删除
[number] - 可以附加的数字,代表动作重复的次数
motion - 动作,代表在所操作的文本上的移动,例如 w 代表单词(word),
$ 代表行末等等。
6. 欲移动光标到行首,请按数字0键:0
7. 欲撤消以前的操作,请输入:u (小写的u)
欲撤消在一行中所做的改动,请输入:U (大写的U)
欲撤消以前的撤消命令,恢复以前的操作结果,请输入:CTRL-R
三、置入、置换和更改
1、置入类命令
输入 p 将最后一次删除的内容置入光标之后。
1、输入 dd 将该行删除,这样会将该行保存到 Vim 的一个寄存器中。
2. 接着将光标移动到 c) 一行,即准备置入的位置的上方。记住:是上方哦。
3. 然后在正常模式下(<ESC>键进入)输入 p 将该行粘贴置入。
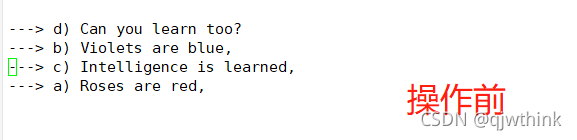
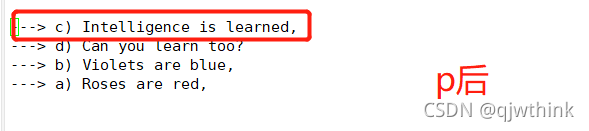
2、替换类命令
输入 r 和一个字符替换光标所在位置的字符。
1、请移动光标到第一个出错的位置。
2. 接着输入 r 和要替换成的字符,这样就能将错误替换掉了。


3、更改类命令
要改变文本直到一个单词的末尾,请输入 ce
1.把光标放在单词 lubw 的字母 u 的位置那里。
2. 然后输入 ce 以及正确的单词(在本例中是输入 ine )。
提示:请注意 ce 命令不仅仅是删除了一个单词,它也让您进入插入模式了。


4、使用c更改更多
更改类操作符可以与删除中使用的同样的动作配合使用。
1. 更改类操作符的工作方式跟删除类是一致的。操作格式是:
c [number] motion
2. 动作参数(motion)也是一样的,比如 w 代表单词,$代表行末等等。
3. 请将光标移动到本节中下面标记有 ---> 的第一行。
4. 接着将光标移动到第一个错误处。
5. 然后输入 c$ 使得该行剩下的部分更正得同第二行一样。最后按 <ESC> 键。


5、小结
1. 要重新置入已经删除的文本内容,请按小写字母 p 键。该操作可以将已删除
的文本内容置于光标之后。如果最后一次删除的是一个整行,那么该行将置
于当前光标所在行的下一行。
2. 要替换光标所在位置的字符,请输入小写的 r 和要替换掉原位置字符的新字
符即可。
3. 更改类命令允许您改变从当前光标所在位置直到动作指示的位置中间的文本。
比如输入 ce 可以替换当前光标到单词的末尾的内容;输入 c$ 可以替换当
前光标到行末的内容。
4. 更改类命令的格式是:
c [number] motion
第四讲
1、定位及文件状态
输入 CTRL-G 显示当前编辑文件中当前光标所在行位置以及文件状态信息。
输入大写 G 则直接跳转到文件中的某一指定行。
1. 按下 CTRL 键不放开然后按 g 键。我们称这个键组合为 CTRL-G。
您会看到页面最底部出现一个状态信息行,显示的内容是当前编辑的文件名
和文件中光标位置。
2. 输入大写 G 可以使得当前光标直接跳转到文件最后一行。
输入 gg 可以使得当前光标直接跳转到文件第一行。
3. 输入您曾停留的行号,然后输入大写 G。这样就可以返回到您第一次按下
CTRL-G 时所在的行了。
![]()
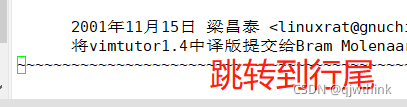
2、搜索类命令
输入 / 加上一个字符串可以用以在当前文件中查找该字符串。
1. 在正常模式下输入 / 字符。您此时会注意到该字符和光标都会出现在屏幕底
部,这跟 : 命令是一样的。
2. 接着输入 errroor <回车>。那个errroor就是您要查找的字符串。
3. 要查找同上一次的字符串,只需要按 n 键。要向相反方向查找同上一次的字
符串,请输入大写 N 即可。
4. 如果您想逆向查找字符串,请使用 ? 代替 / 进行。
5. 要回到您之前的位置按 CTRL-O (按住 Ctrl 键不放同时按下字母 o)。重复按可以
回退更多步。CTRL-I 会跳转到较新的位置。

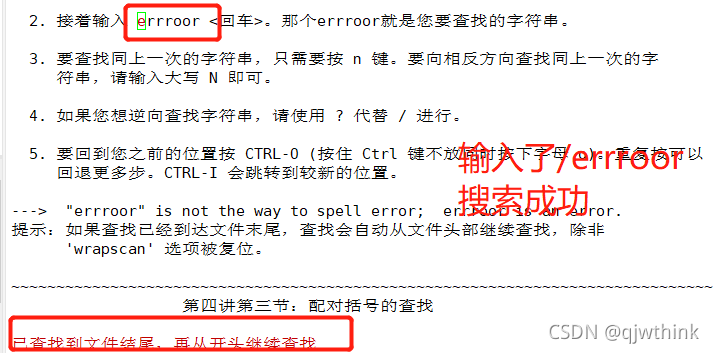


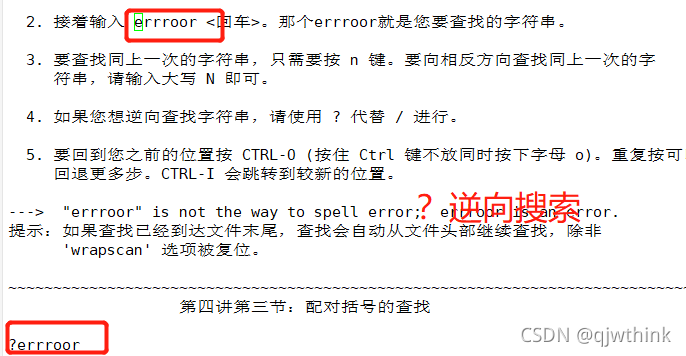
3、配对括号的查找
输入 % 可以查找配对的括号 )、]、}。
1. 把光标放在本节下面标记有 --> 那一行中的任何一个 (、[ 或 { 处。
2. 接着按 % 字符。
3. 此时光标的位置应当是在配对的括号处。
4. 再次按 % 就可以跳回配对的第一个括号处。
5. 移动光标到另一个 (、)、[、]、{ 或 } 处,按 % 查看其所作所为。


4、替换命令
输入 :s/old/new/g 可以替换 old 为 new。
1. 请将光标移动到本节中下面标记有 ---> 的那一行。
2. 输入 :s/thee/the <回车> 。请注意该命令只改变光标所在行的第一个匹配
串。
3. 输入 :s/thee/the/g 则是替换全行的匹配串,该行中所有的 "thee" 都会被
改变。
4. 要替换两行之间出现的每个匹配串,请
输入 :#,#s/old/new/g 其中 #,# 代表的是替换操作的若干行中
首尾两行的行号。
输入 :%s/old/new/g 则是替换整个文件中的每个匹配串。
输入 :%s/old/new/gc 会找到整个文件中的每个匹配串,并且对每个匹配串
提示是否进行替换。


5、小结
1. CTRL-G 用于显示当前光标所在位置和文件状态信息。
G 用于将光标跳转至文件最后一行。
先敲入一个行号然后输入大写 G 则是将光标移动至该行号代表的行。
gg 用于将光标跳转至文件第一行。
2. 输入 / 然后紧随一个字符串是在当前所编辑的文档中正向查找该字符串。
输入 ? 然后紧随一个字符串则是在当前所编辑的文档中反向查找该字符串。
完成一次查找之后按 n 键是重复上一次的命令,可在同一方向上查
找下一个匹配字符串所在;或者按大写 N 向相反方向查找下一匹配字符串所在。
CTRL-O 带您跳转回较旧的位置,CTRL-I 则带您到较新的位置。
3. 如果光标当前位置是括号(、)、[、]、{、},按 % 会将光标移动到配对的括号上。
4. 在一行内替换头一个字符串 old 为新的字符串 new,请输入 :s/old/new
在一行内替换所有的字符串 old 为新的字符串 new,请输入 :s/old/new/g
在两行内替换所有的字符串 old 为新的字符串 new,请输入 :#,#s/old/new/g
在文件内替换所有的字符串 old 为新的字符串 new,请输入 :%s/old/new/g
进行全文替换时询问用户确认每个替换需添加 c 标志 :%s/old/new/gc
第五讲
1、在 VIM 内执行外部命令的方法
输入 :! 然后紧接着输入一个外部命令可以执行该外部命令。
1. 按下我们所熟悉的 : 命令使光标移动到屏幕底部。这样您就可以输入一行命令了。
2. 接着输入感叹号 ! 这个字符,这样就允许您执行外部的 shell 命令了。
3. 我们以 ls 命令为例。输入 !ls <回车> 。该命令就会列举出您当前目录的
内容,就如同您在命令行提示符下输入 ls 命令的结果一样。如果 !ls 没起
作用,您可以试试 :!dir 看看。
提示:所有的外部命令都可以以这种方式执行,包括带命令行参数的那些。
提示:所有的 : 命令都必须以敲 <回车> 键结束。从今以后我们就不会总是提到这一点
了。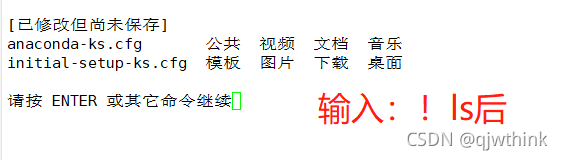
2、关于保存文件的更多信息
要将对文件的改动保存到文件中,请输入 :w FILENAME 。
1. 输入 :!dir 或者 :!ls 获知当前目录的内容。您应当已知道最后还得敲
<回车> 吧。
2. 选择一个未被用到的文件名,比如 TEST。
3. 接着输入 :w TEST (此处 TEST 是您所选择的文件名。)
4. 该命令会以 TEST 为文件名保存整个文件 (Vim 教程)。为了验证这一点,
请再次输入 :!dir 或 :!ls 查看您的目录列表内容。
请注意:如果您退出 Vim 然后在以命令 vim TEST 再次启动 Vim,那么该文件内
容应该同您保存时的文件内容是完全一样的。
5. 现在您可以删除 TEST 文件了。在 MS-DOS 下,请输入: :!del TEST
在 Unix 下, 请输入: :!rm TEST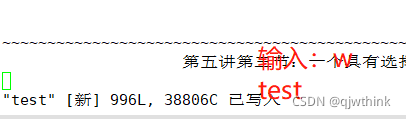

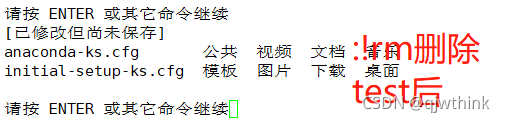
3、一个具有选择性的保存命令
要保存文件的部分内容,请输入 v motion :w FILENAME
1. 移动光标到本行。
2. 接着按 v 键,将光标移动至下面第五个条目上。您会注意到之间的文本被高亮了。
3. 然后按 : 字符。您将看到屏幕底部会出现 :'<,'> 。
4. 现在请输入 w TEST,其中 TEST 是一个未被使用的文件名。确认您看到了
:'<,'>w TEST 之后按 <回车> 键。
5. 这时 Vim 会把选中的行写入到以 TEST 命名的文件中去。使用 :!dir 或 :!ls
确认文件被正确保存。这次先别删除它!我们在下一讲中会用到它。
提示:按 v 键使 Vim 进入可视模式进行选取。您可以四处移动光标使选取区域变大或
变小。接着您可以使用一个操作符对选中文本进行操作。例如,按 d 键会删除
选中的文本内容。
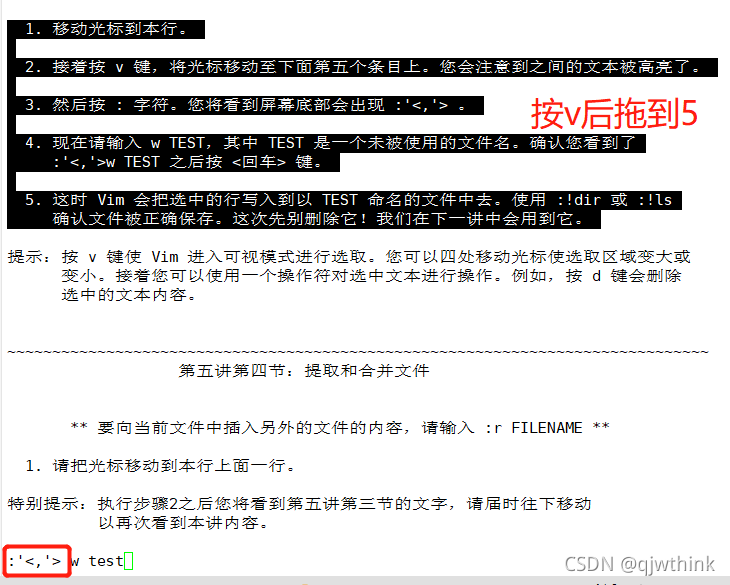
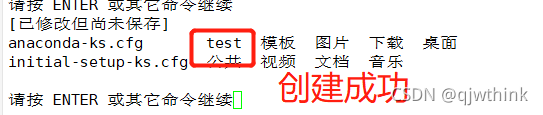
4、 提取和合并文件
要向当前文件中插入另外的文件的内容,请输入 :r FILENAME
1. 请把光标移动到本行上面一行。
特别提示:执行步骤2之后您将看到第五讲第三节的文字,请届时往下移动
以再次看到本讲内容。
2. 接着通过命令 :r TEST 将前面创建的名为 TEST 的文件提取进来。
您所提取进来的文件将从光标所在位置处开始置入。
3. 为了确认文件已经提取成功,移动光标回到原来的位置就可以注意有两份第
五讲第三节的内容,一份是原始内容,另外一份是来自文件的副本。
提示:您还可以读取外部命令的输出。例如, :r !ls 可以读取 ls 命令的输出,并
把它放置在光标下面。
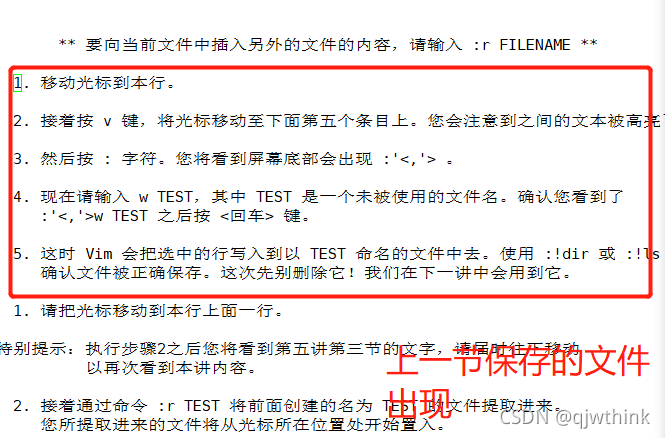
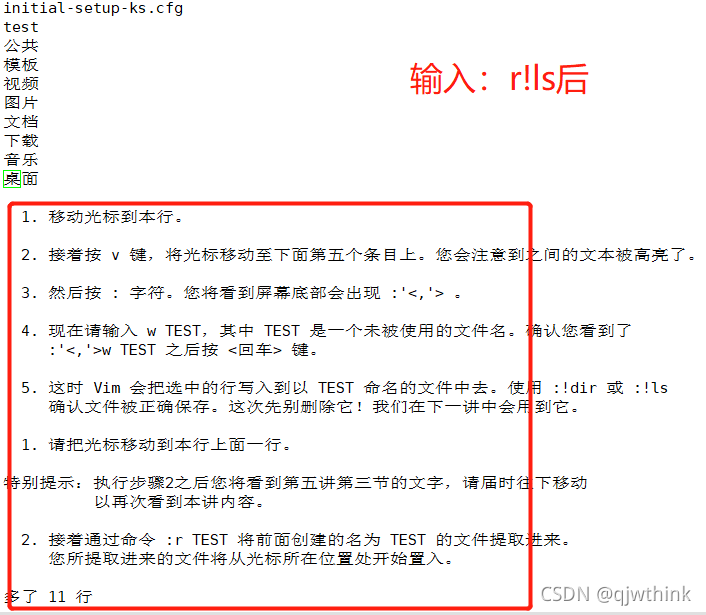
5、小结
1. :!command 用于执行一个外部命令 command。
请看一些实际例子:
(MS-DOS) (Unix)
:!dir :!ls - 用于显示当前目录的内容。
:!del FILENAME :!rm FILENAME - 用于删除名为 FILENAME 的文件。
2. :w FILENAME 可将当前 VIM 中正在编辑的文件保存到名为 FILENAME 的文
件中。
3. v motion :w FILENAME 可将当前编辑文件中可视模式下选中的内容保存到文件
FILENAME 中。
4. :r FILENAME 可提取磁盘文件 FILENAME 并将其插入到当前文件的光标位置
后面。
5. :r !dir 可以读取 dir 命令的输出并将其放置到当前文件的光标位置后面。
第六讲
1、打开类命令
输入 o 将在光标的下方打开新的一行并进入插入模式。
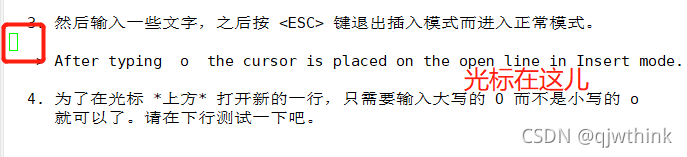
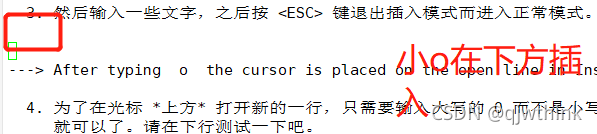
大O在上方插入

2、附加类命令
输入 a 将可在光标之后插入文本。
1.输入 e 直到光标位于 li 的末尾。
2. 输入小写的 a 则可在光标之后插入文本了。


提示:a、i 和 A 都会带您进入插入模式,惟一的区别在于字符插入的位置。
3、另外一个置换类命令的版本
输入大写的 R 可连续替换多个字符。
输入大写的 R 开始把第一行中的不同于第二行的剩余字符逐一输入,就可以全部替换掉原有的字符而使得第一行完全雷同第二行了。。

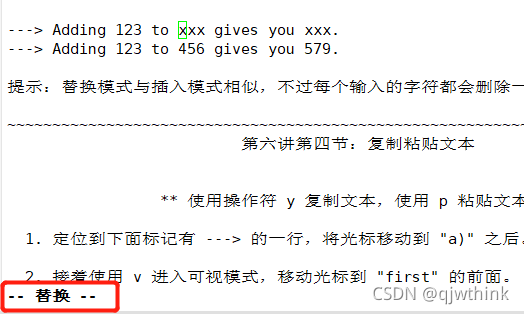
4、复制粘贴文本
使用操作符 y 复制文本,使用 p 粘贴文本
1.使用 v 进入可视模式,移动光标到 "first" 的前面。
2. 现在输入 y 以抽出(复制)高亮的文本。
3. 然后移动光标到下一行的末尾:j$
4. 接着输入 p 以放置(粘贴)复制了的文本。然后输入:a second <ESC>。
5. 使用可视模式选中 " item.",用 y 复制,再用 j$ 将光标移动到下一行末尾,
用 p 将文本粘贴到那里。


5、设置类命令的选项
设置可使查找或者替换可忽略大小写的选项
1. 要查找单词 ignore 可在正常模式下输入 /ignore <回车>。
要重复查找该词,可以重复按 n 键。
2. 然后设置 ic 选项(Ignore Case,忽略大小写),请输入: :set ic
3. 现在可以通过键入 n 键再次查找单词 ignore。注意到 Ignore 和 IGNORE 现在
也被找到了。
4. 然后设置 hlsearch 和 incsearch 这两个选项,请输入: :set hls is
5. 现在可以再次输入查找命令,看看会有什么效果: /ignore <回车>
6. 要禁用忽略大小写,请输入: :set noic
提示:要移除匹配项的高亮显示,请输入: :nohlsearch
提示:如果您想要仅在一次查找时忽略字母大小写,您可以使用 \c:
/ignore\c <回车>
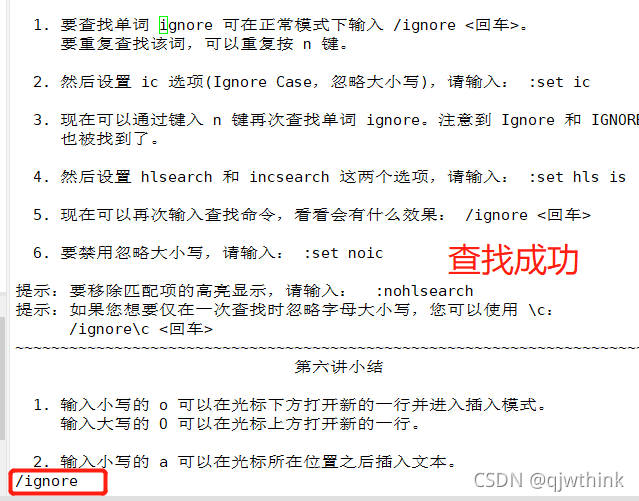

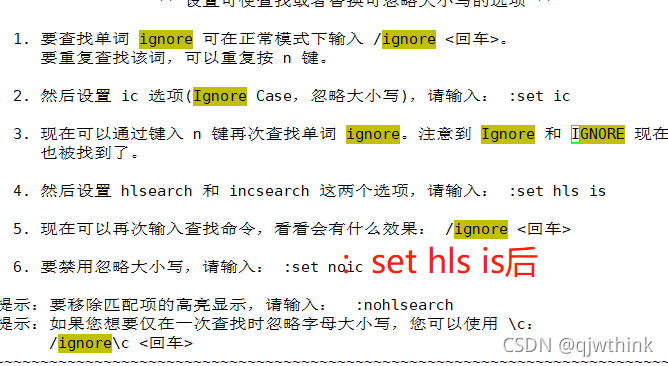
6、第六讲小结
1. 输入小写的 o 可以在光标下方打开新的一行并进入插入模式。
输入大写的 O 可以在光标上方打开新的一行。
2. 输入小写的 a 可以在光标所在位置之后插入文本。
输入大写的 A 可以在光标所在行的行末之后插入文本。
3. e 命令可以使光标移动到单词末尾。
4. 操作符 y 复制文本,p 粘贴先前复制的文本。
5. 输入大写的 R 将进入替换模式,直至按 <ESC> 键回到正常模式。
6. 输入 :set xxx 可以设置 xxx 选项。一些有用的选项如下:
'ic' 'ignorecase' 查找时忽略字母大小写
'is' 'incsearch' 查找短语时显示部分匹配
'hls' 'hlsearch' 高亮显示所有的匹配短语
选项名可以用完整版本,也可以用缩略版本。
7. 在选项前加上 no 可以关闭选项: :set noic
第七讲
1、获取帮助信息
使用在线帮助系统
Vim 拥有一个细致全面的在线帮助系统。要启动该帮助系统,请选择如下三种方
法之一:
- 按下 <HELP> 键 (如果键盘上有的话)
- 按下 <F1> 键 (如果键盘上有的话)
- 输入 :help <回车>
请阅读帮助窗口中的文字以了解帮助是如何工作的。
输入 CTRL-W CTRL-W 可以使您在窗口之间跳转。
输入 :q <回车> 可以关闭帮助窗口。
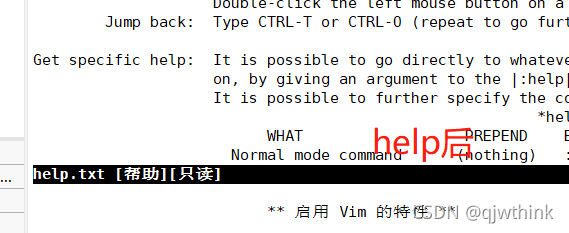
2、创建启动脚本
启用 Vim 的特性
Vim 的功能特性要比 Vi 多得多,但其中大部分都没有缺省启用。为了使用更多的
特性,您得创建一个 vimrc 文件。
1. 开始编辑 vimrc 文件,具体命令取决于您所使用的操作系统:
:edit ~/.vimrc 这是 Unix 系统所使用的命令
:edit $VIM/_vimrc 这是 MS-Windows 系统所使用的命令
2. 接着读取 vimrc 示例文件的内容:
:r $VIMRUNTIME/vimrc_example.vim
3. 保存文件,命令为:
:write
下次您启动 Vim 时,编辑器就会有了语法高亮的功能。
您可以把您喜欢的各种设置添加到这个 vimrc 文件中。
要了解更多信息请输入 :help vimrc-intro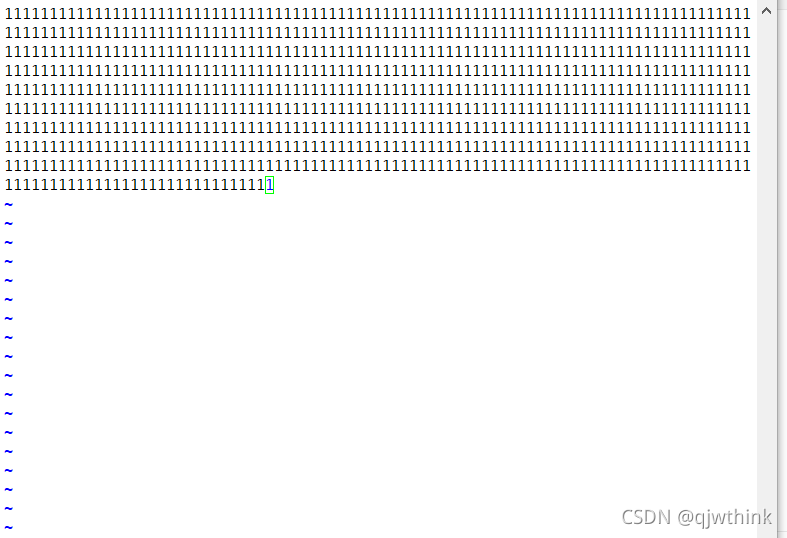
3、 补全功能
使用 CTRL-D 和 <TAB> 可以进行命令行补全
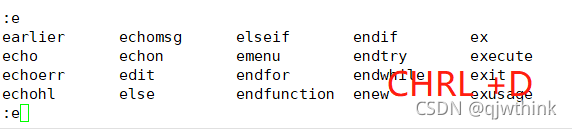
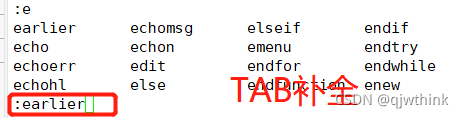
4、第七讲小结
1. 输入 :help 或者按 <F1> 键或 <Help> 键可以打开帮助窗口。
2. 输入 :help cmd 可以找到关于 cmd 命令的帮助。
3. 输入 CTRL-W CTRL-W 可以使您在窗口之间跳转。
4. 输入 :q 以关闭帮助窗口
5. 您可以创建一个 vimrc 启动脚本文件用来保存您偏好的设置。
6. 当输入 : 命令时,按 CTRL-D 可以查看可能的补全结果。
按 <TAB> 可以使用一个补全。
版权声明
本文为[qjwthink]所创,转载请带上原文链接,感谢
https://blog.csdn.net/qjwthink/article/details/120300093
边栏推荐
- 捡起MATLAB的第(4)天
- Sail soft calls the method of dynamic parameter transfer and sets parameters in the title
- Coalesce and repartition of spark operators
- 捡起MATLAB的第(8)天
- 最详细的背包问题!!!
- 05 Lua 控制结构
- Change the icon size of PLSQL toolbar
- Gartner 发布新兴技术研究:深入洞悉元宇宙
- MySQL的btree索引和hash索引区别
- Countdown 1 day ~ 2022 online conference of cloud disaster tolerance products is about to begin
猜你喜欢
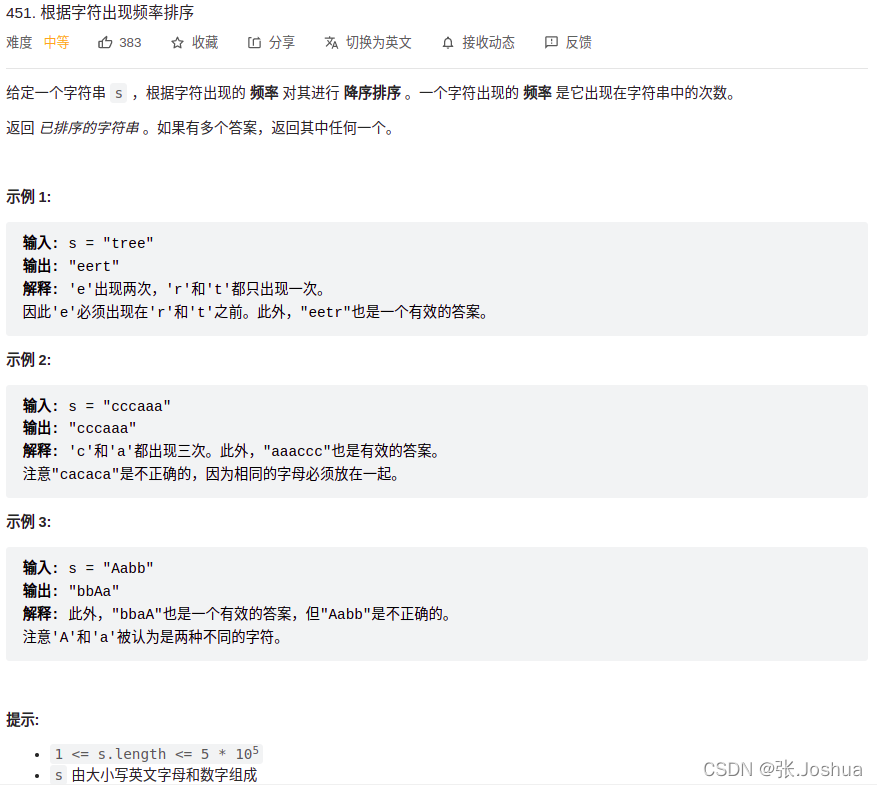
451. 根据字符出现频率排序

Hyperbdr cloud disaster recovery v3 Version 2.1 release supports more cloud platforms and adds monitoring and alarm functions
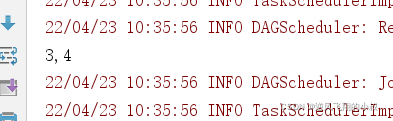
Intersection, union and difference sets of spark operators
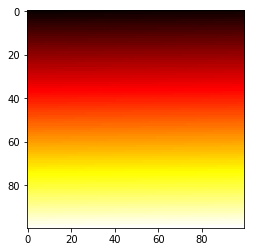
matplotlib教程05---操作图像
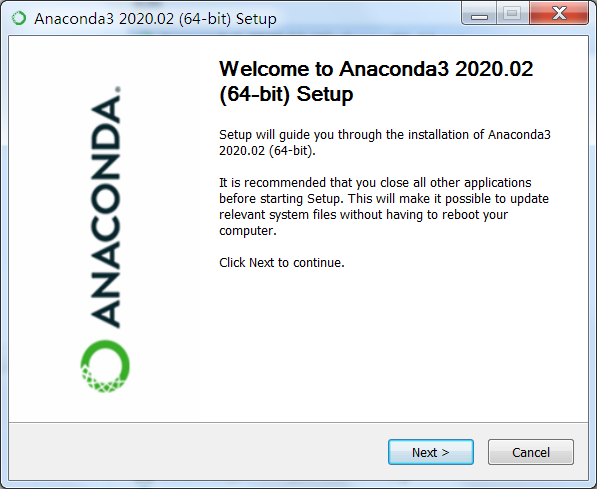
Nanny Anaconda installation tutorial
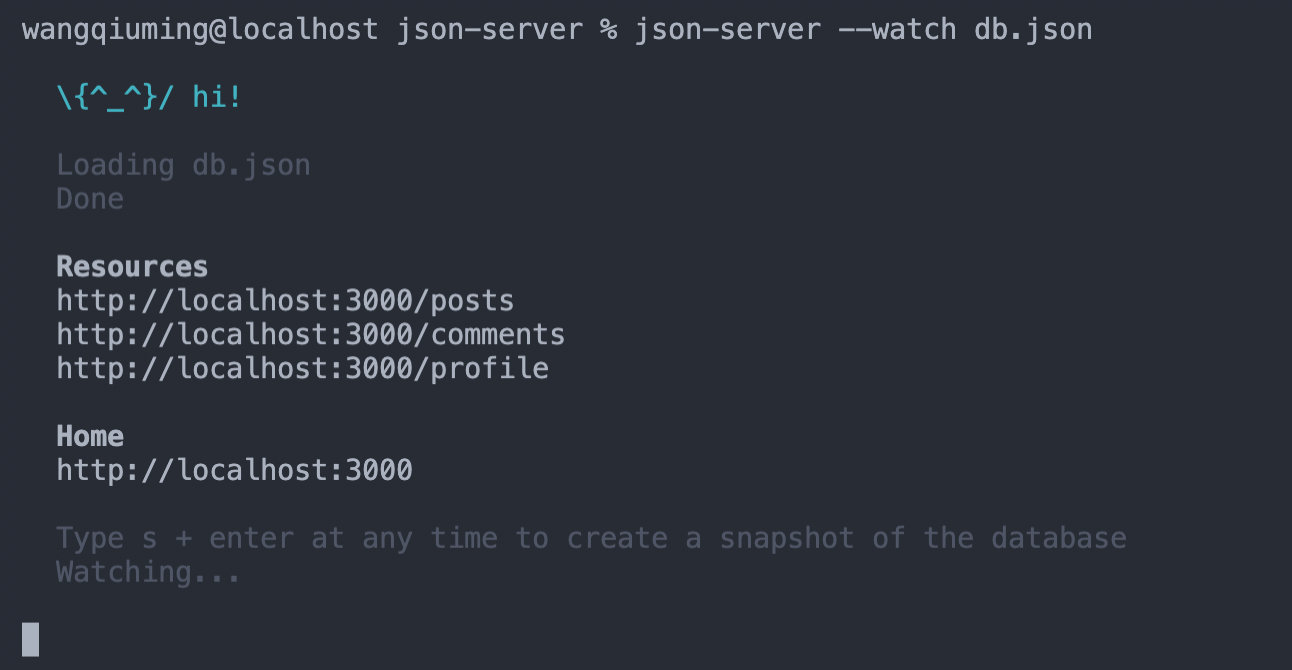
Using JSON server to create server requests locally

各大框架都在使用的Unsafe类,到底有多神奇?
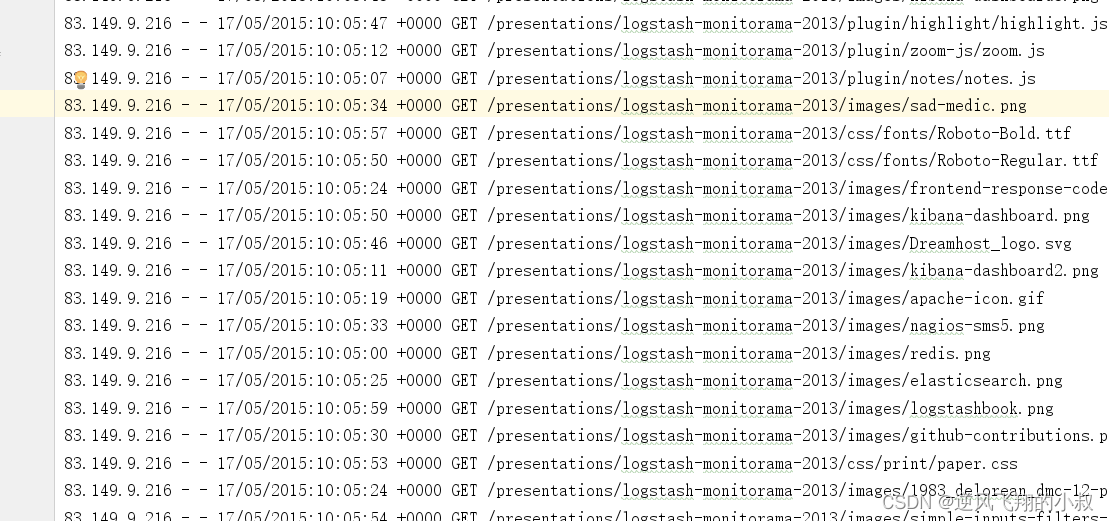
Groupby use of spark operator
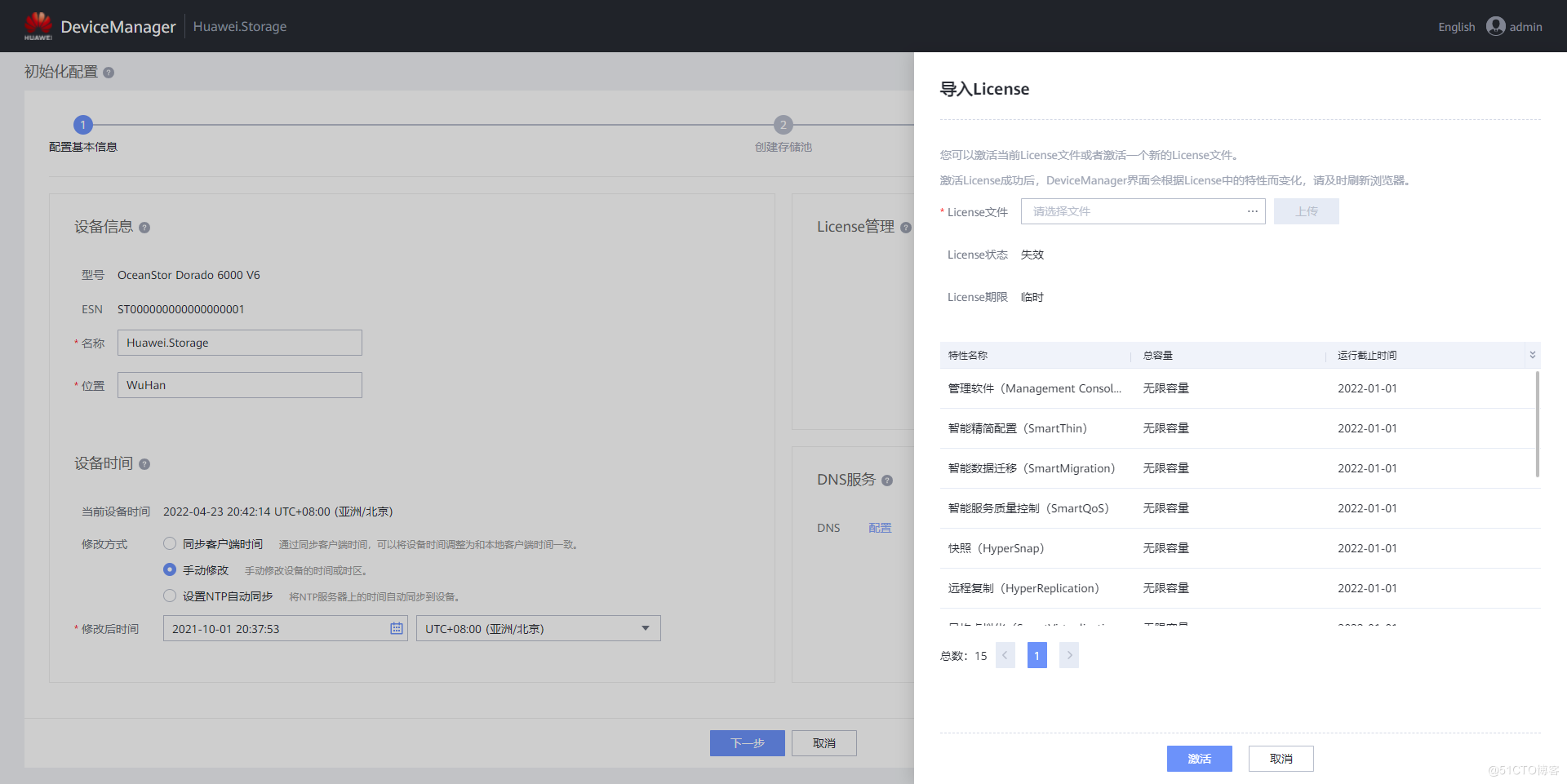
G008-hwy-cc-estor-04 Huawei Dorado V6 storage simulator configuration
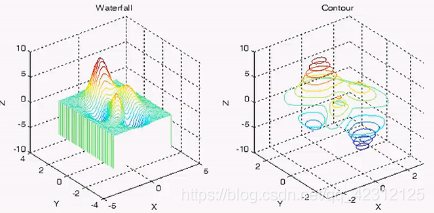
Day (6) of picking up matlab
随机推荐
Day (8) of picking up matlab
Day (6) of picking up matlab
运维流程有多重要,听说一年能省下200万?
Master vscode remote GDB debugging
下载并安装MongoDB
ES常用查询、排序、聚合语句
Database dbvisualizer Pro reported file error, resulting in data connection failure
最詳細的背包問題!!!
Change the icon size of PLSQL toolbar
GRBL学习(一)
各大框架都在使用的Unsafe类,到底有多神奇?
最详细的背包问题!!!
力扣-746.使用最小花费爬楼梯
The most detailed knapsack problem!!!
Groupby use of spark operator
logback的配置文件加载顺序
捡起MATLAB的第(10)天
ESXi封装网卡驱动
299. Number guessing game
糖尿病眼底病变综述概要记录